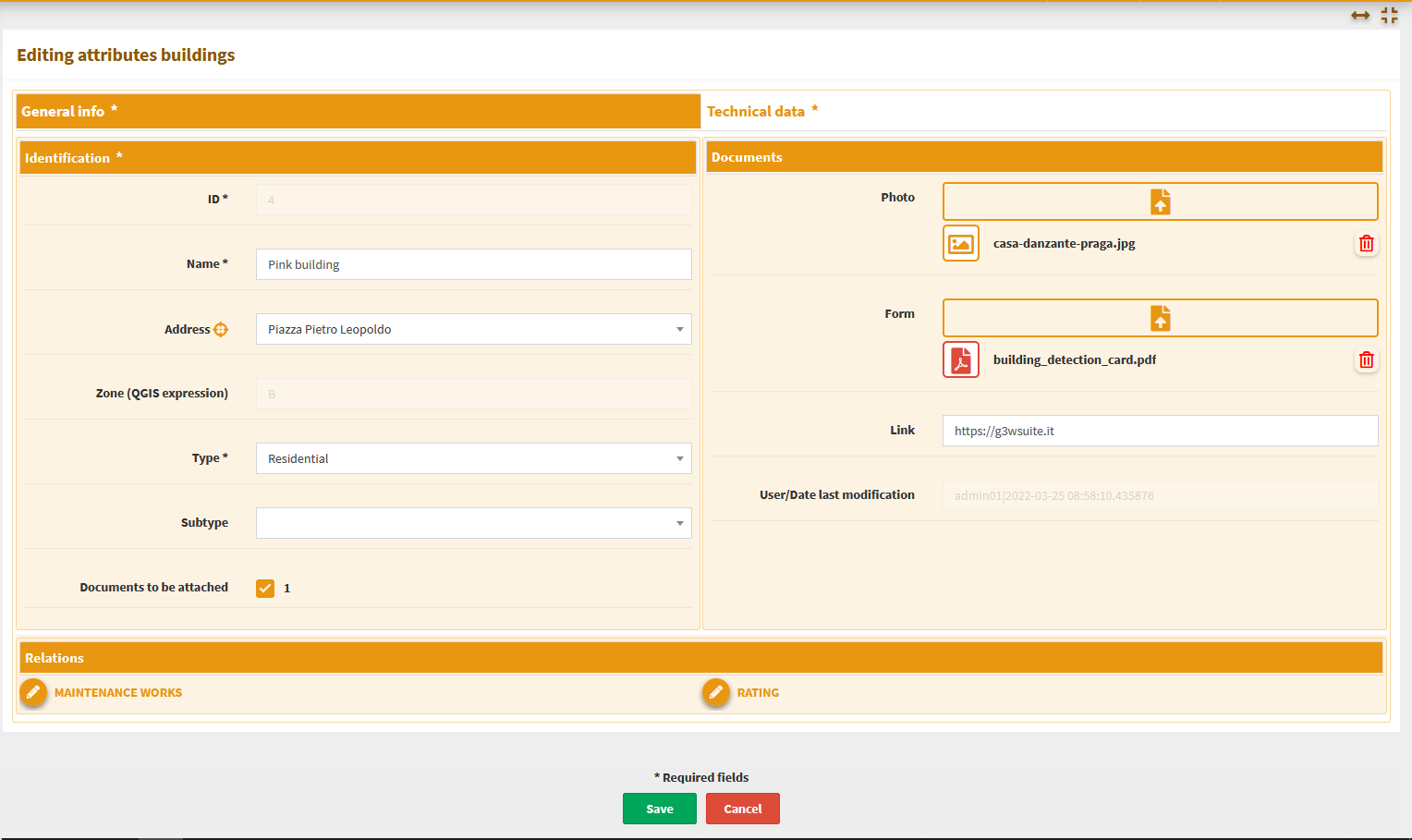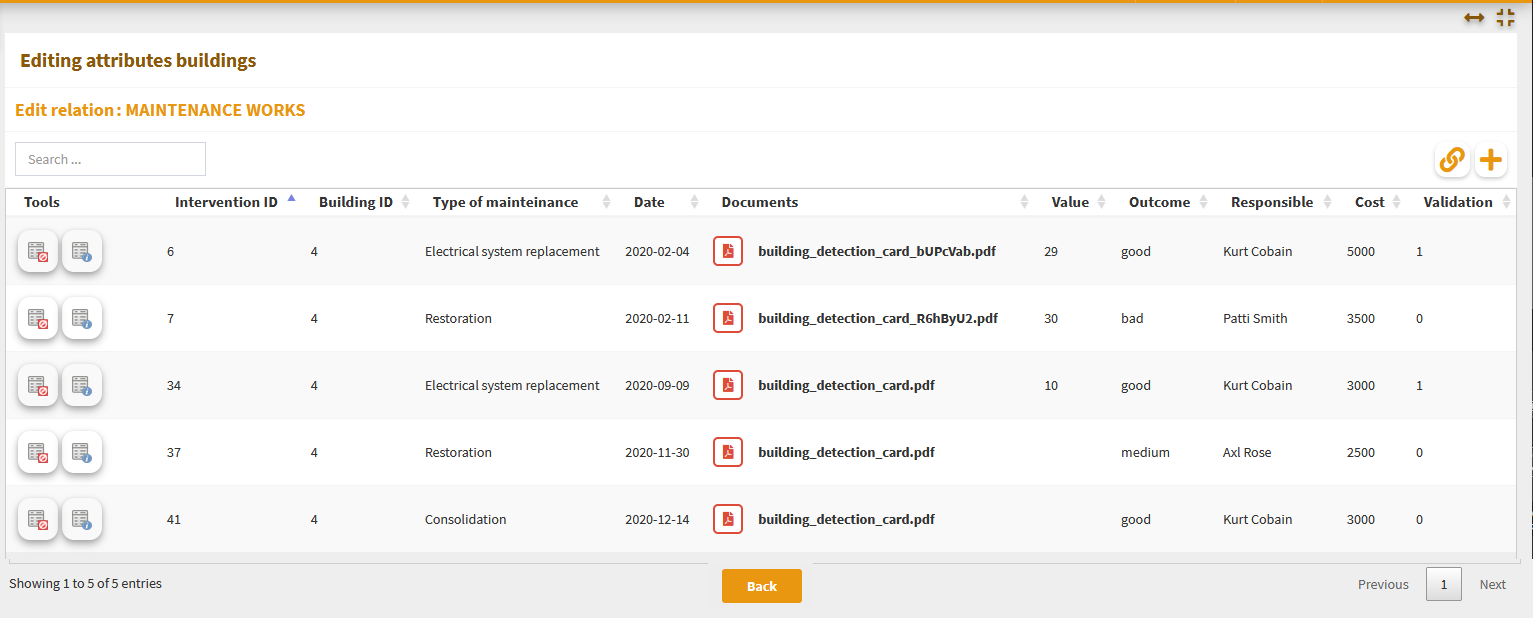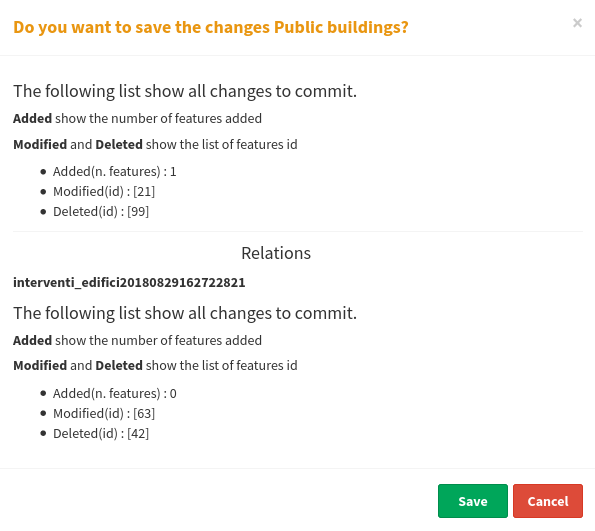Editing on line¶
Activation and configuration¶
Introduction and main features¶
The editing settings are defined partly at the QGIS project level (editing form structure, widgets associated with individual attributes, 1:n and, in part, N:M relations) and partly at the Administration level (users with editing power, activation scale, alpha and geo constraints).
Thanks to the integration with the APIs of QGIS it is now possible to manage the main formats (geographically and not) supported by QGIS Server:
reading and editing mode
PostGreSQL/PostGis
SQLite/SpatiaLite
Oracle Spatial
GeoPackage
ShapeFile
reading mode
SQL Server
Virtual layer
Pay attention! An important note in relation to the formats supported in editing: please remember that only data on PostGreSQL/PostGis and Oracle Satial support multi-user editing.
Multi-user editing on formats such as Shapefile, but also GeoPackage and SpatiaLite, can lead to data corruption.
1:N and N:M relational editing¶
The editing function manages both direct editing on geometric and alphanumeric layers, and editing on layers in a 1:N or N:M relations, also both geometric and alphanumeric.
Attention: the management of the editing of the N: M relations is limited to the management of the 1:N relationship between the parent layer and the intermediate table.
This means that currently it is not possible to create new records in table M but only:
modify the current relations present
create new relations between new elements of layer N and pre-existing records of layer M
The editing settings are defined partly at the QGIS project level (editing form structure, widgets associated with individual attributes, 1:n and N:M relations) and partly at the Administration level (users with editing power, activation scale, alpha and geo constraints).
Multi-user editing¶
G3W-SUITE manages multi-user editing through a feature lock system.
It’s strongly recommended to allow multi-user editing only in the case of layers on the GeoDatabase and not on physical files.
When an enabled user activates the editing function at the map client level, the features visible on the map at that time will be blocked, in relation to the editing aspect, for all the other enabled users who will still be able to edit features present outside this geographical extension. .
In case of features of a layer locked by other users, the user will receive a warning message when starting the editing.
This block will be deactivated when the user exits the editing mode.
QGIS project settings¶
Definition of editing widgets associated with individual attributes¶
In the QGIS project, for each layer it is possible to define the structure of the attribute display module.
The same structure will be used in the cartographic client when editing attributes.
The definition of the form structure can be managed, on QGIS, from the Properties of the vector, in the Attributes Form section.
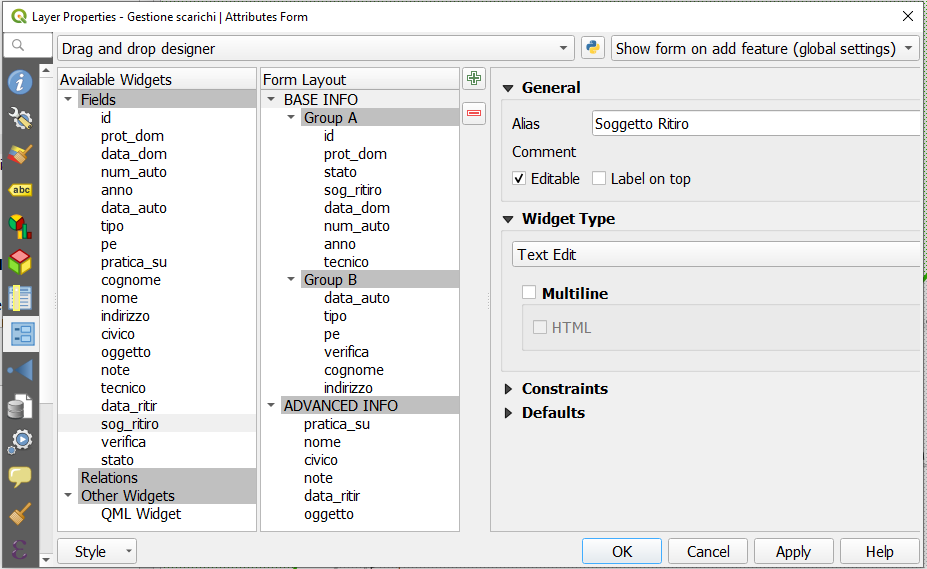
Conditionals forms based on QGIS expressions¶
Conditional forms based on QGIS expressions are supported and implemented for online editing/consulting.
It is therefore possible to define the visibility of a forms (form or group) and of the fields it contains, on the basis of the values defined on further fields when filling in the attributes.
Drill-down (cascading) forms¶
Drill-down (cascading) forms based on QGIS expressions are supported and implemented for online editing.
The functionality can be used to implement “drill-down” within editing forms, where the values available in one field depend on the values of other fields.
This function will be reflected in the consultation side.
Definition of editing widgets associated with individual attributes¶
At the QGIS project level (always from Vector Properties, Attribute Form section) it is possible to define an alias and an editing widget for each attribute.
The alias and editing widgets defined at the project level will be available during web editing with some limitations.
Below are the available widgets and any limitations:
Relation reference: with some option limitationCheckboxDate/time: management limited to the dateAttachmentRangeText editmultiline and html includedUnique values: this widget will be equipped with a pick layer tool at the cartographic client levelValue mapValue relationswithQGIS expression-based filtermanagement, the suite not supportsort by valueandallow multiple selectionsoptions
The expression-based filter can also be dependent on the values of other fields on the form and useful to create cascading drill down.
With regard to the Attachment widget, it is necessary to specify that the association of a multimedia file with a feature requires that this file is uploaded to a dedicated space (exposed on the web) on the server and that the association takes place via a URL that refers to that file.
This solution allows you to consult the associated attachments also from QGIS or from other GIS software.
Additional settings at single layer level
In the Attribute Form section of the Layer Properties it is also possible to define for every field:
enable/disable editing
mandatory and/or unique constraints
range of acceptable values through the Range widget
default values
conditional forms
QGIS expressions and default values¶
All the QGIS expressions can be used as default values.
The default values defined for individual fields at the QGIS project level are inherited from the suite.
In this case, at the online edit level, the form relating to the field thus defined will be self-calculated and can be set not editable by the user.
The result of the expression can also be dependent on the values of other fields on the form.
Very useful in all cases where we want the values of a field to be calculated automatically through the potential of QGIS expressions.
The Apply the default value also to the update option is supported.
As in QGIS the default values are displayed in the form during editing and not only after saving.
Definition of 1:n relations¶
In the event that, at the QGIS project level, one or more 1: n type relationships have been associated with a layer (Project menu → Properties…, Relations section), it will be possible to carry out relational editing also on the webgis platform.
Also for the tables related in 1:n mode it will be possible to define the attribute form structure, aliases and editing widgets in the QGIS project.
These configurations and tools will automatically available on the webgis platform.
Transaction Group¶
Use transaction group to edit, save or rollback multiple layers changes at once
When working with layers with the same source (es. layer from the same PostGreSQL database), activate the Automatically create transaction groups where possible option in Project → Properties… → Data Sources to sync their behavior (enter or exit the edit mode, save or rollback changes at the same time).
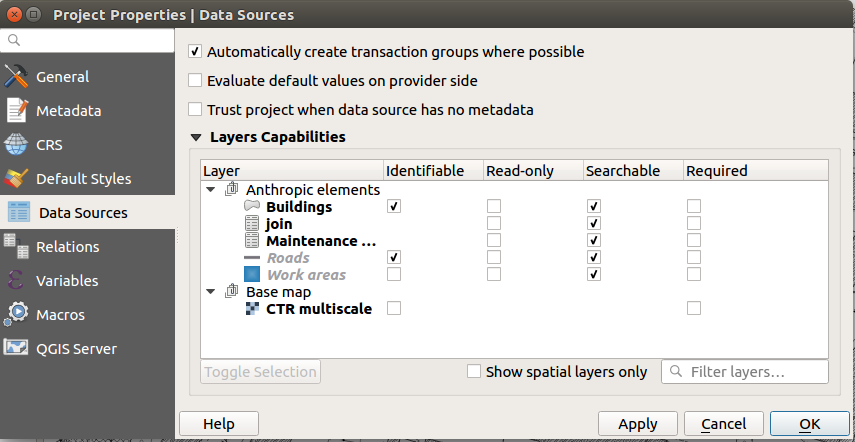
Administration settings¶
Activation of on-line editing on a single layer¶
To activate the online editing functions, access the Layer list section of the project within the administration panel of G3W-ADMIN.
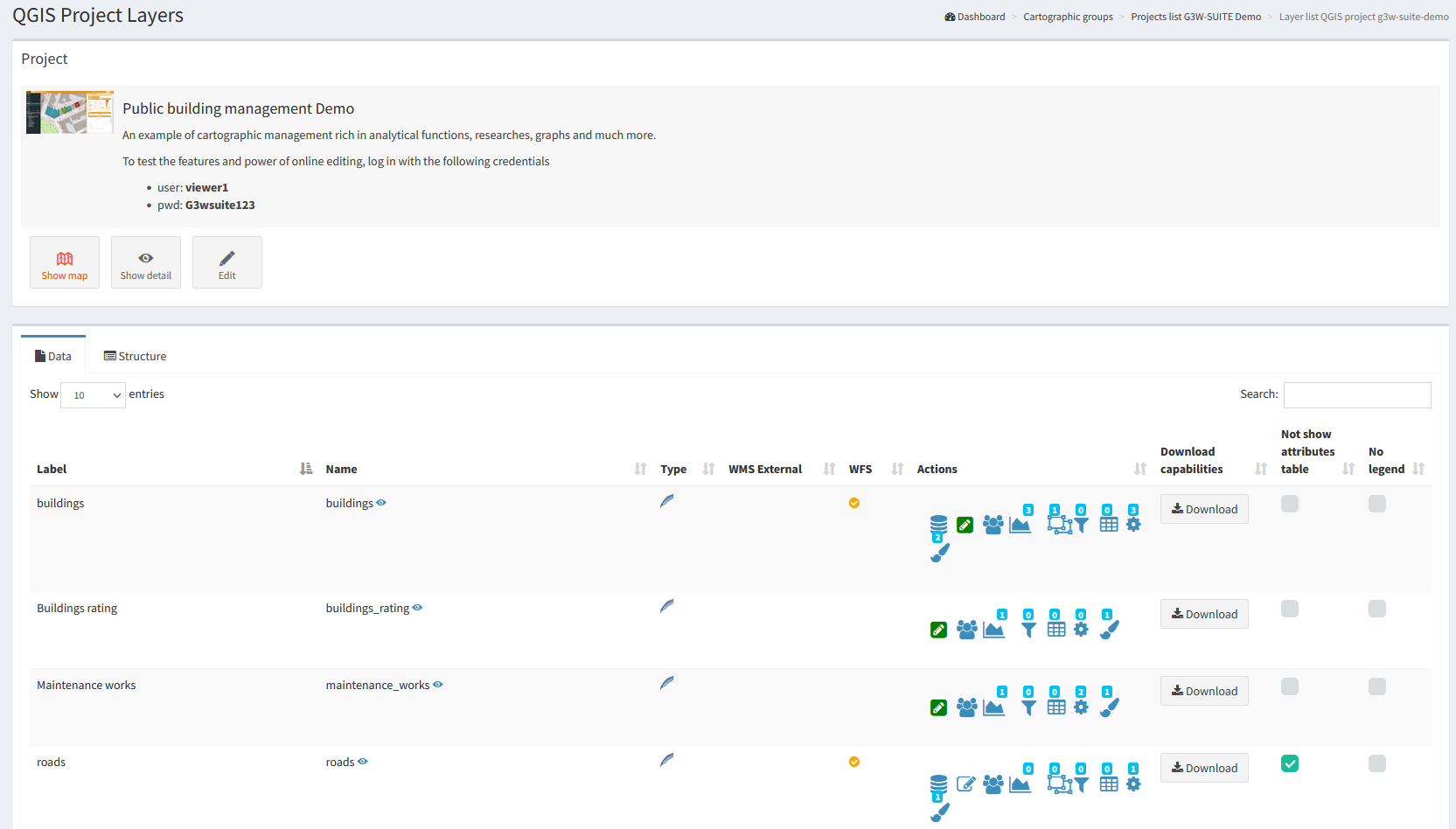
Identify the layer on which you want to activate the editing function and click on the Editing layer icon ![]() located on the left
located on the left
Attention: check that the layer format is among those supported by QGIS for the editing function
Clicking on the icon will open a modal window that will allow you to:
define the editing activation scale (only for geometric tables)
define the Viewer users (individuals or groups) enabled for online editing
For each user (single or group) it is possible to discriminate the editing powers:
Add: add feature, copy feature, add part to multipart
Update geometry: update vertex feature, move feature, add part to multipart, delete part from multipart, split features, dissolve features
Update attributes: update feature attributes, update attributes of selected features
Delete: delete features
I should be noted that:
Viewers users (individuals or groups) available in the drop-down menu will be limited to those who have allowed access in consultation to the WebGis project
Editor1 and Editor2 users, owners of the project, are enabled by default to the online editing function
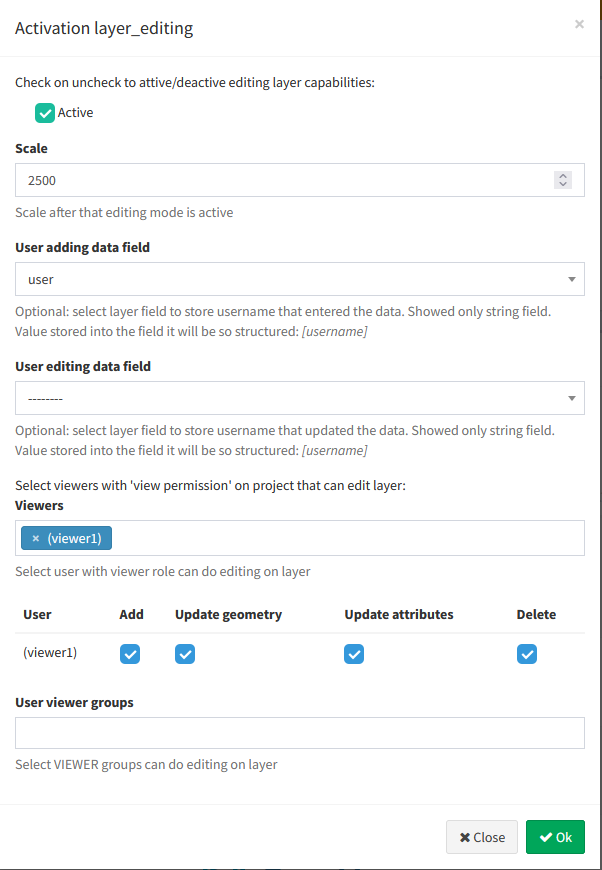
NB: In case a user belongs to a user group, the permissions set will be added together.
Ability to associate references to create/update G3W-SUITE users¶
Through these two optional settings it is possible to define two fields of the table of the layer being edited automatically filled in.
These two fields will contain references to G3W-SUITE users who creators or modifiers of the individual features edited.
All settings defined at the QGIS level for these fields (eg default values) will no longer be considered.
It is recommended that these fields be set as non-editable at the project level.
Activation of online editing on multiple layers at the same time¶
In the case of a project in which it is necessary to activate the online editing function on many layers, by defining the same options for each of them it is possible to use the Project layer action function.
![]()
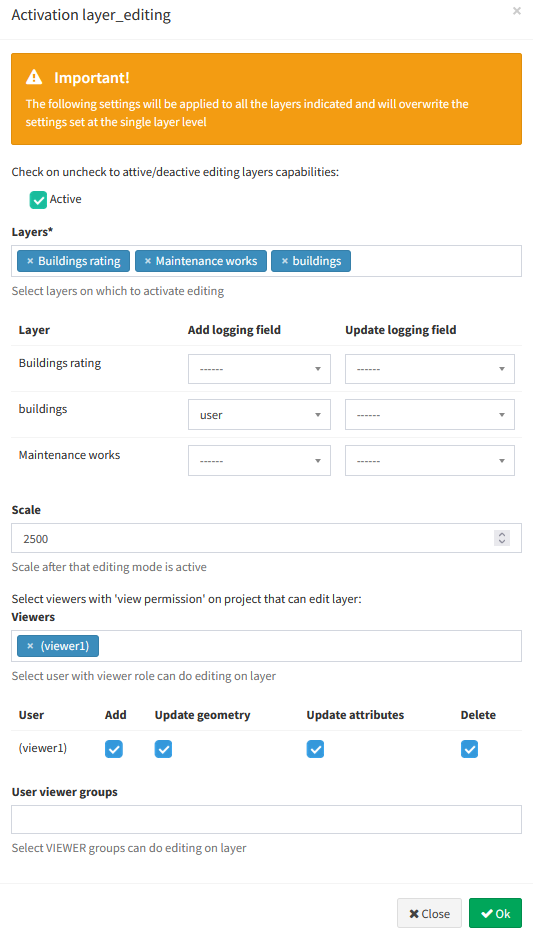
1:N relational editing¶
To allow editing on the related table in mode 1: n , the editing function must also be activated (always in the same way) also for the related table present in the project layers list.
Constraints setting¶
G3W-SUITE allows you to manage two types of constraints:
alphanumeric (SQL) / QGIS expressions constraints
geographic constraints
Both work in terms of visualization and/or editing
Alphanumeric (SQL) / QGIS expressions Constraints¶
Alphanumeric (SQL) / QGIS expression constraints allow you to define, for each published layer, the subset of features that can be viewed and/or edited by individual users and/or groups of users.
This setting is also available for the AnonymousUser user
To activate this type of constraint, you must click, always at the level of the list of project layers, on the Alphanumeric constraints list icon ![]() .
.
Clicking on the icon will show the list of any existing alphanumeric constraints and the item + New alphanumeric constraint to create a new constraints.

Clicking on the item + New constraint will open a modal window which will allow you to define a name and a description for the new constraint.
In the form it is possible to specify whether this filter will act at the level:
display only
editing only
in both cases
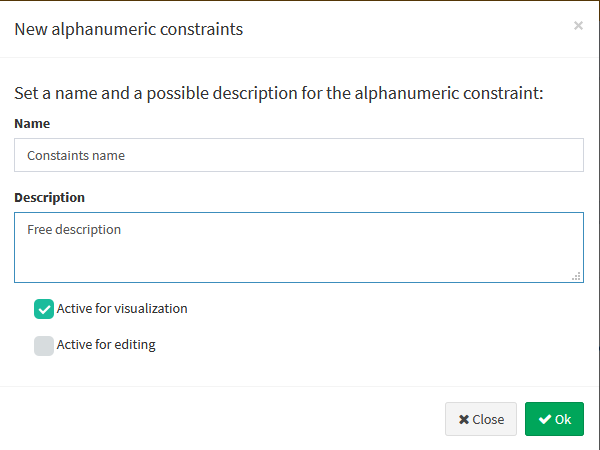
After clicking the OK button, the constraint will appear in the list and can be parameterized using two ways of defining the rules:
 Provider’s language / SQL dialect
Provider’s language / SQL dialect QGIS Expression
QGIS Expression
Provider’s language / SQL dialect Rules¶
Clicking on the icon ![]() will open a modal window which, by pressing the green button
will open a modal window which, by pressing the green button  , it will allow you to define, for each user and/or group of users, the rules of the constraints.
, it will allow you to define, for each user and/or group of users, the rules of the constraints.
The individual rules must be defined via the Provider's language or the SQL dialect Rules associated with the format of the geo-constraints layer (es. use standard SQL if your layer is a PostGis layer)
The single rules must refer to the layer’s attributes and values.
The Save icon ![]() will allow you to validate the rules, in order to ensure proper functioning of the constraints itself.
will allow you to validate the rules, in order to ensure proper functioning of the constraints itself.
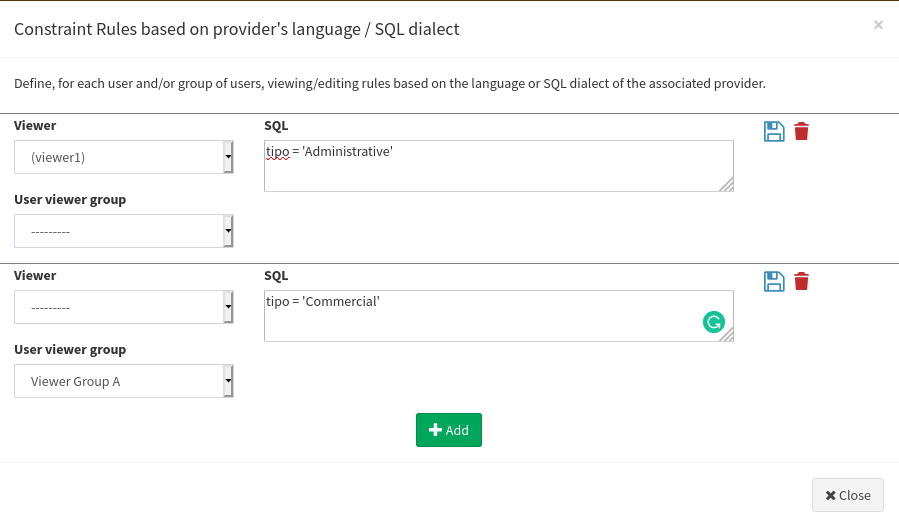
Once all the constraints have been entered and validated, click on the Close button to confirm the rules.
QGIS Expressions Rules¶
Clicking on the icon QGIS expression rules ![]() will open a modal window which, by pressing the green button
will open a modal window which, by pressing the green button  , it will allow you to define, for each user and/or group of users, the rules of the constraints.
, it will allow you to define, for each user and/or group of users, the rules of the constraints.
The individual rules must be defined via QGIS expression and this allows to have a great degree of freedom in the ways in which to set these rules.
See the paragraph dedicated to the functions available directly on the QGIS manual.
The Save icon ![]() will allow you to validate the rules, in order to ensure proper functioning of the constraints itself.
will allow you to validate the rules, in order to ensure proper functioning of the constraints itself.
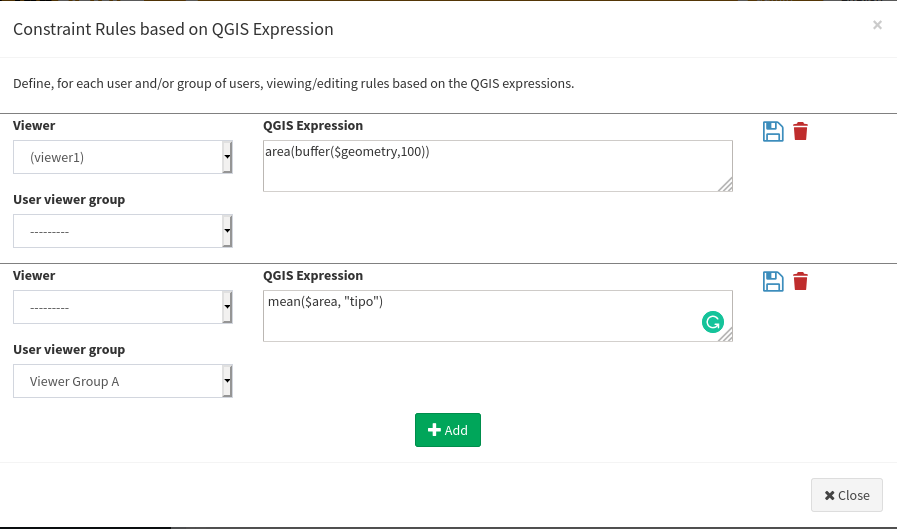
Once all the constraints have been entered and validated, click on the Close button to confirm the rules.
In the dedicated panel it will be possible to check, modify and delete the defined rules.

Geo-constraints¶
The online editing function also allows you to manage geo-constraints that allow the user to view and/or edit features only if they intersect or are contained within specific features of a second polygonal layer.
This setting is also available for the AnonymousUser user
To activate a geographical constraint, you must click, always at the level of the list of project layers, on the Manage Geo-Constraints icon ![]() which will appear once the online editing function is activated.
which will appear once the online editing function is activated.
Clicking on the icon will show the list of any existing constraints and the item + New geo-constraint to create a new geo-constraints.

Clicking on the item + New geo-constraint will open a modal window which will allow you to define the polygonal layer (among those present in the project) on which the constraint itself must be based.
In the form it is possible to specify whether this filter will act at the level:
display only
editing only
in both cases
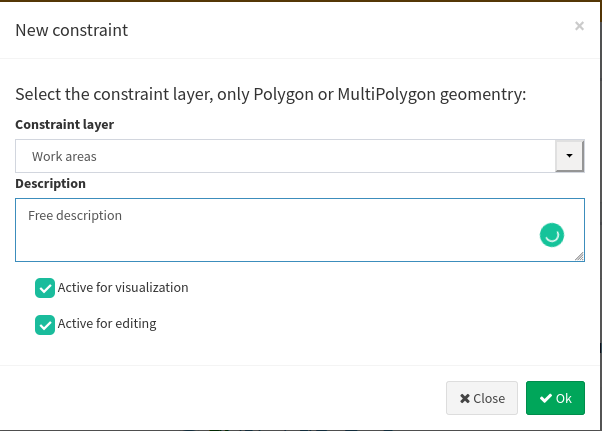
Once the layer has been defined, the constraint will appear in the list and can be parameterized using the Rules icon ![]()
Clicking on this icon will open a modal window which, by pressing the green button  , it will allow you to define, for each user and/or group of users, the rules of the constraints.
, it will allow you to define, for each user and/or group of users, the rules of the constraints.
The individual rules must be defined via the Provider's language or the SQL dialect Rules associated with the format of the geo-constraints layer (es. use standard SQL if your geo-constraint layer is a PostGis layer)
The single rules must refer to the layer’s attributes and values.
The Save icon ![]() will allow you to validate the rules, in order to ensure proper functioning of the constraints itself.
will allow you to validate the rules, in order to ensure proper functioning of the constraints itself.
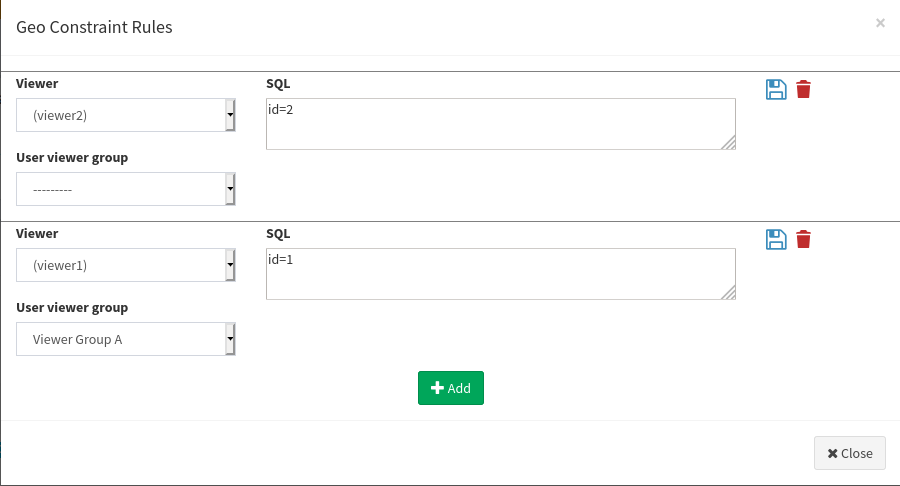
Once all the constraints have been entered and validated, click on the Close button to confirm the rules.
In the alphanumeric constraints list you can see a summary of the setted rules.

Online editing tools at cartographic client level¶
Geographic and alphanumeric editing¶
Once the online editing function has been activated and configured on one or more layers of a WebGis project, the Editing item, inside the Tools menu of the cartographic client, will be shown.
In the case of many editable layers, a useful filter allows you to view only the layers of interest in the list.
If the editing function is activated at the Admin level, it is also possible to start the online editing also through the Editing icon that appears at the level of the search and query results form of a vector layer.
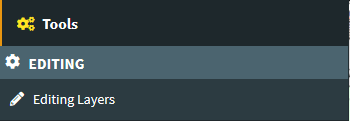
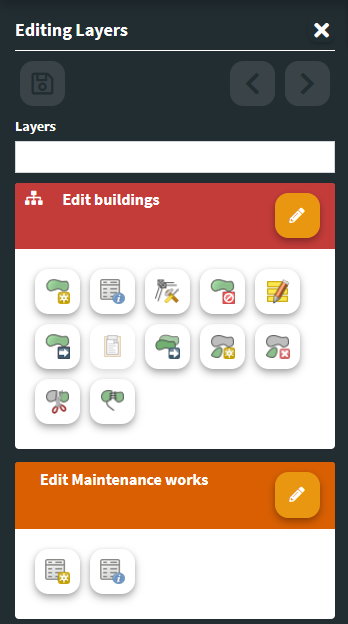
By clicking on the Data Layers item, the side menu will show the editing tools for all the layers on which this function is activated.
The actual activation of the editing function for the individual layers will take place by clicking on the Edit layer icon.
Create and edit features¶
The tools available are the following:
Geometric layers
 Add feature: to add a feature
Add feature: to add a feature Update feature attribute: to modify the attribute values associated with an existing feature
Update feature attribute: to modify the attribute values associated with an existing feature Update feature vertex: to modify the shape of a geometry
Update feature vertex: to modify the shape of a geometry Remove feature
Remove feature Update attributes for selected features: to modify the attribute values associated with more than one features
Update attributes for selected features: to modify the attribute values associated with more than one features Move feature: to move a feature
Move feature: to move a feature Paste features from other layers: query another layer with the same geometry, select the features to copy, press the
Paste features from other layers: query another layer with the same geometry, select the features to copy, press the Pasteicon, select the features to paste and confirm. The copy and paste operation can also be performed by referring to geometries deriving from layers added by the user using the AddLayer tool. Copy features: to copy one or more features from the same layer
Copy features: to copy one or more features from the same layer Add part of a multi-geometry
Add part of a multi-geometry Delete part of a multi-geometry
Delete part of a multi-geometry Split features: to split one or more features
Split features: to split one or more features Dissolve features: to dissolve two or more features
Dissolve features: to dissolve two or more features
A help panel will describe the steps to take for copy, dissolve and split operations.
In case of interaction of the editing tools with overlapping geometries, an intermediate step will allow to select the effective geometry on which to operate.
Snap and other available function¶
Activating the Add features and Update feature vertex tools allows you to:
activate the intralayer snap function
activate the snap between layers, but only if both layers are in editing mode
activate the interactive area and length measure function
Alphanumeric layer
 Add feature: to add a record to the alphanumeric table
Add feature: to add a record to the alphanumeric table Modify features: to modify the attributes of an existing record
Modify features: to modify the attributes of an existing record
Whenever a new feature/record is added or an existing feature/record is update, the attribute editing form and the respective editing widgets will be displayed as defined at the QGIS project level.
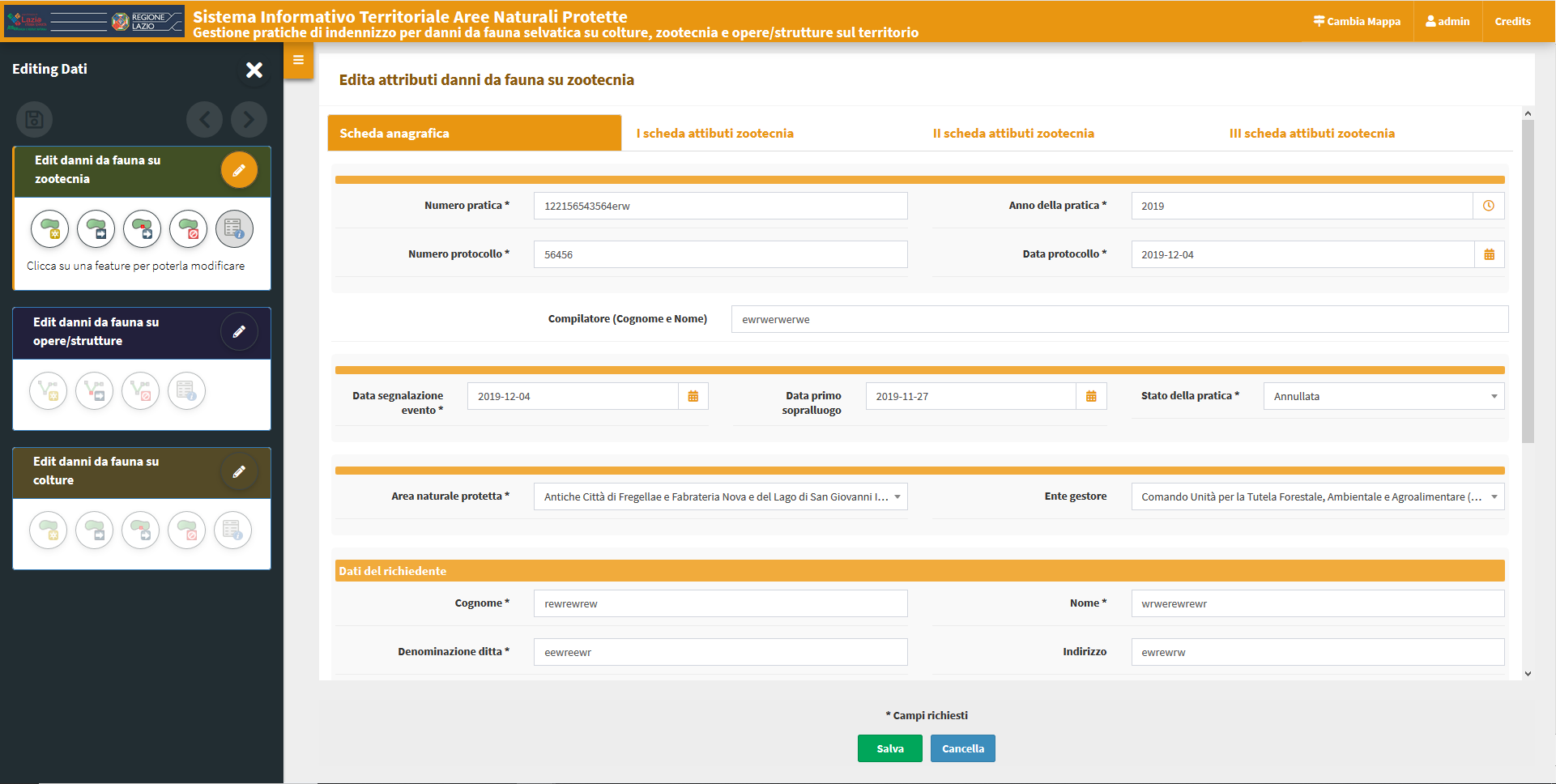
Any mandatory fields will be marked with an asterisk.
Any unfulfilled constraints will be highlighted with specific warning messages shown in red.
The changes made can be saved only after satisfying any constraints of mandatory and/or uniqueness.
For this reason the green button SAVE will be disabled until all constraints are met.