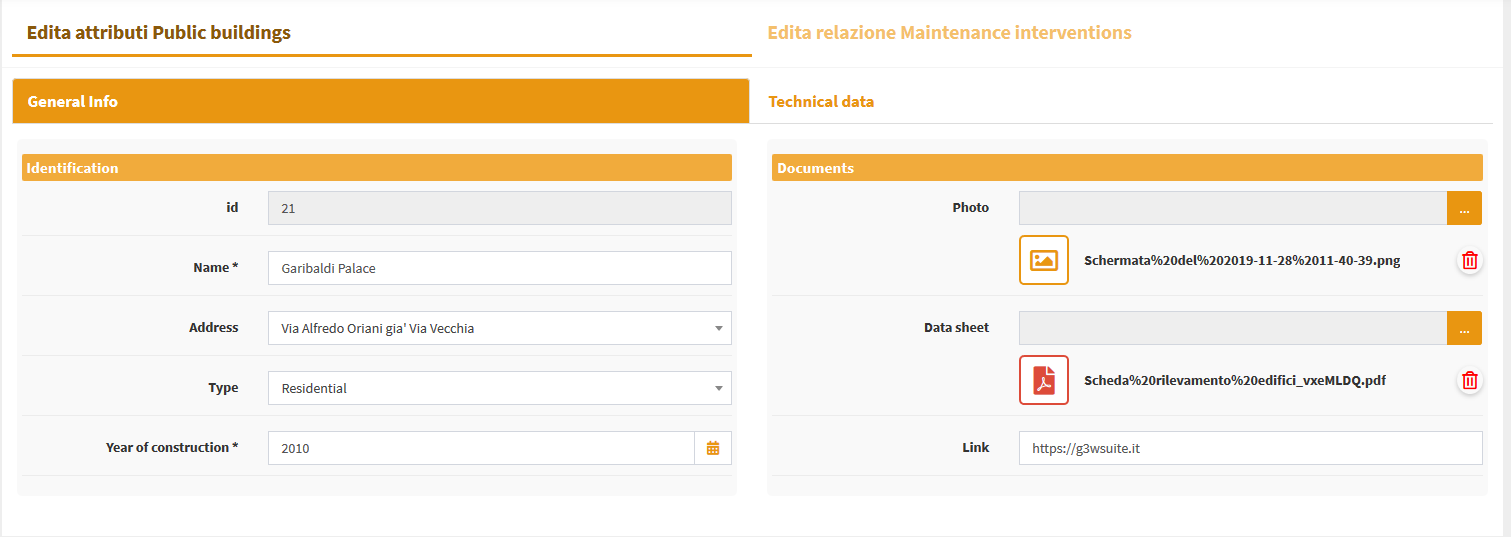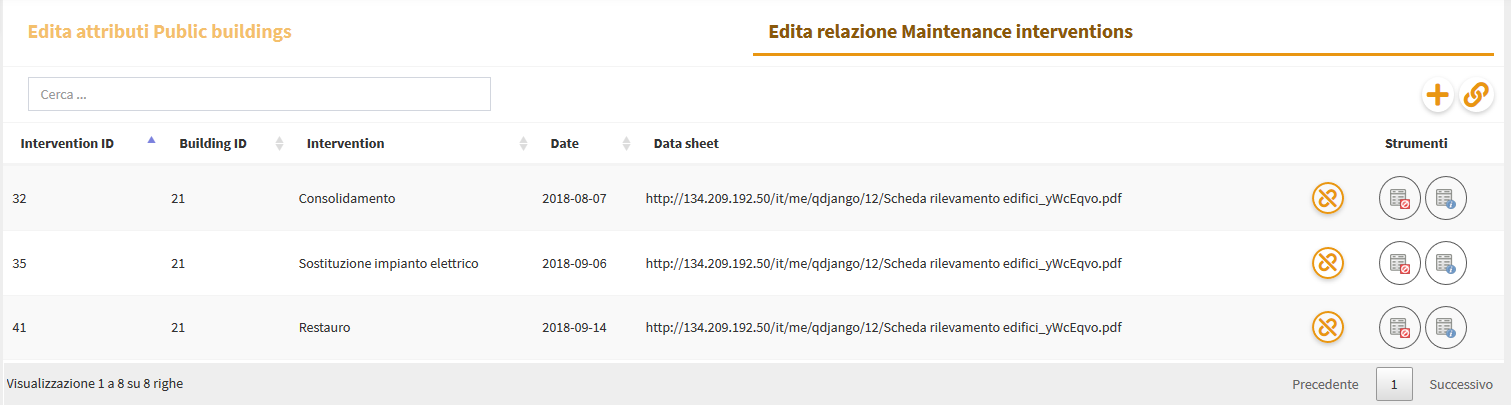Online editing¶
Activation and configuration¶
The G3W-SUITE platform allows you to manage and create editing on PostGis or SpatiaLite layers present within published projects.
The tool also allows you to manage relational type editing (1:1 and 1:n).
The editing settings are defined partly at the QGIS project level (editing form structure, widgets associated with individual attributes, 1:n relationships) and partly at the Administration level (users with editing power, activation scale, any geoconstraints).
It should be noted that this function manages multi-user editing through a features-lock system.
When an enabled user activates the editing function at the map client level, the features visible on the map at that time will be blocked, in relation to the editing aspect, for all the other enabled users who will still be able to edit features present outside this geographical extension. .
This block will be deactivated when the user exits the editing mode.
QGIS project settings¶
Definition of the attribute editing form¶
In the QGIS project, for each layer it is possible to define the structure of the attribute display module.
The same structure will be used in the cartographic client when editing attributes.
The definition of the form structure can be managed, on QGIS, from the Properties of the vector, in the Attributes Form section.
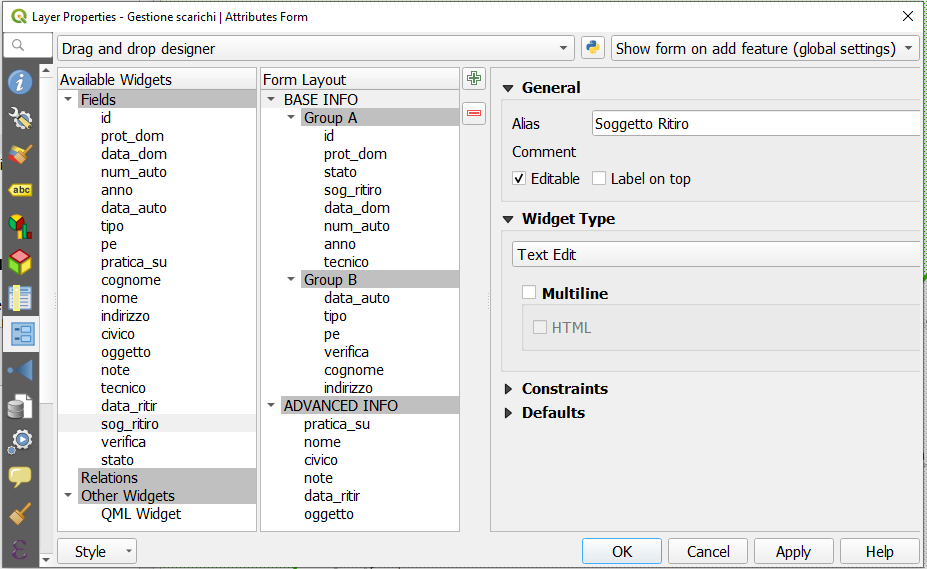
Definition of editing widgets associated with individual attributes¶
At the QGIS project level (always from Vector Properties, Attribute Form section) it is possible to define an alias and an editing widget for each attribute.
The alias and editing widgets defined at the project level will be available during web editing with some limitations.
Below are the available widgets and any limitations:
CheckboxDate/time: management of the date onlyAttachmentRangeText editwith this excluded options:multiline
html
Unique valuesValue mapValue relationswith this excluded options:sort by value
allow multiple selections
filter expression
With regard to the Attachment widget, it is necessary to specify that the association of a multimedia file with a feature requires that this file is uploaded to a dedicated space (exposed on the web) on the server and that the association takes place via a URL that refers to that file.
This solution allows you to consult the associated attachments also from QGIS or from other GIS software.
Additional settings at single layer level
In the Attribute Form section of the Layer Properties it is also possible to define whether:
the attribute can be modified
any default values
The mandatory and/or unique constraints have to be defined on PostGreSQL/PostGis table level.
Definition of 1:n relations¶
In the event that, at the QGIS project level, one or more 1: n type relationships have been associated with a layer (Project menu → Properties…, Relations section), it will be possible to carry out relational editing also on the webgis platform.
Also for the tables related in 1:n mode it will be possible to define the attribute form structure, aliases and editing widgets in the QGIS project.
These configurations and tools will automatically available on the webgis platform.
Administration settings¶
Activation of layer editing¶
To activate the online editing functions, access the Layer list section of the project within the administration panel of G3W-ADMIN.
Identify the PostGreSQL/PostGis or SpatiaLite layer on which you want to activate the editing function and click on the Editing layer icon ![]() located on the left
located on the left
Clicking on the icon will open a modal window that will allow you to:
define the editing activation scale (only for geometric tables)
define the Viewer users (individuals or groups) enabled for online editing
With regard to the last aspect, it should be noted that:
Viewers users (individuals or groups) available in the drop-down menu will be limited to those who have allowed access in consultation to the WebGis project
Editor1 and Editor2 users, owners of the project, are enabled by default to the online editing function
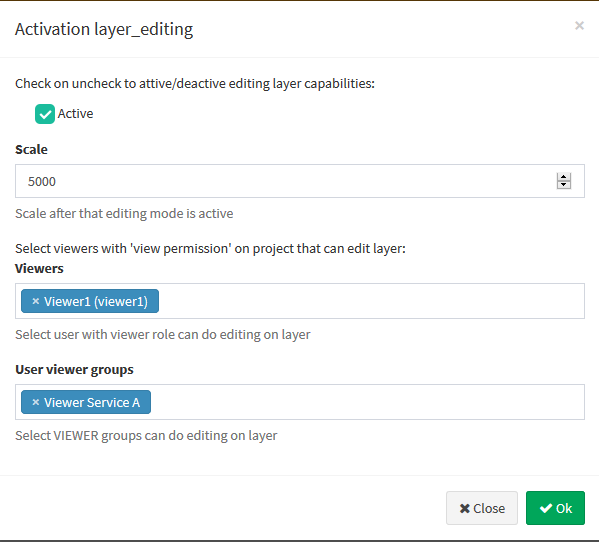
Activation of relational editing¶
To allow editing on the related table in mode 1: n , the editing function must also be activated (always in the same way) also for the related table present in the project layers list.
Geo-constraints setting¶
The online editing function also allows you to manage geo-constraints that allow the user to insert/modify features only if they intersect or are contained within specific features of a second polygonal layer.
To activate a geographical constraint, you must click, always at the level of the list of project layers, on the Constraints list icon ![]() which will appear once the online editing function is activated.
which will appear once the online editing function is activated.
Clicking on the icon will show the list of any existing constraints and the item + New constraint to create a new geo-constraints.

The icons placed next to any constraints already present allow you to edit/delete the constraint itself.
Clicking on the item + New constraint will open a modal window which will allow you to define the polygonal layer (among those present in the project) on which the constraint itself must be based.
Once the layer has been defined, the constraint will appear in the list and can be parameterized using the Rules icon ![]()
Clicking on this icon will open a modal window which, by pressing the green button Add  , it will allow you to define, for each user and/or group of users, the rules of the constraints.
, it will allow you to define, for each user and/or group of users, the rules of the constraints.
The rules definition will be done through a freely compiled SQL expression, which must refer to the attributes and values of the layer defined as geo-constraints.
The Save icon ![]() will allow you to validate the SQL itself, in order to ensure proper functioning of the constraints itself.
will allow you to validate the SQL itself, in order to ensure proper functioning of the constraints itself.
Once all the constraints have been entered and validated, click on the Close button to confirm the rules.
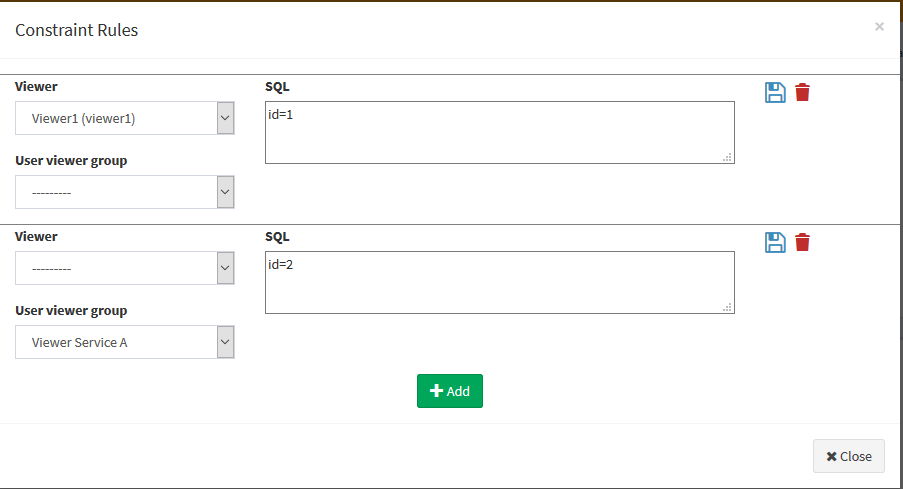
Online editing tools at cartographic client level¶
Direct editing¶
Once the online editing function has been activated and configured on one or more layers of a WebGis project, the Editing item, inside the Tools menu of the cartoographic client, will be shown.
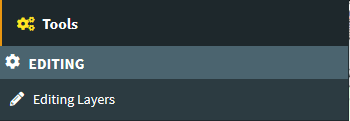
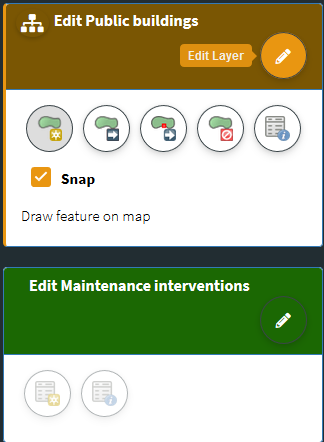
By clicking on the Data Layers item, the side menu will show the editing tools for all the layers on which this function is activated.
The actual activation of the editing function for the individual layers will take place by clicking on the Edit layer icon.
Create and edit features¶
The tools available are the following:
Geometric layers
 Add feature: to add a feature
Add feature: to add a feature Move feature
Move feature Update feature vertex: to modify the shape of a geometry
Update feature vertex: to modify the shape of a geometry Remove feature
Remove feature Modify feature: to modify the attributes associated with an existing feature
Modify feature: to modify the attributes associated with an existing feature
Activating the Add features and Update feature vertex tools allows you to activate the snap intralayer function.
Alphanumeric layer
 Add feature: to add a record to the alphanumeric table
Add feature: to add a record to the alphanumeric table Modify features: to modify the attributes of an existing record
Modify features: to modify the attributes of an existing record
Whenever a new feature/record is added or an existing feature/record is update, the attribute editing form and the respective editing widgets will be displayed as defined at the QGIS project level.
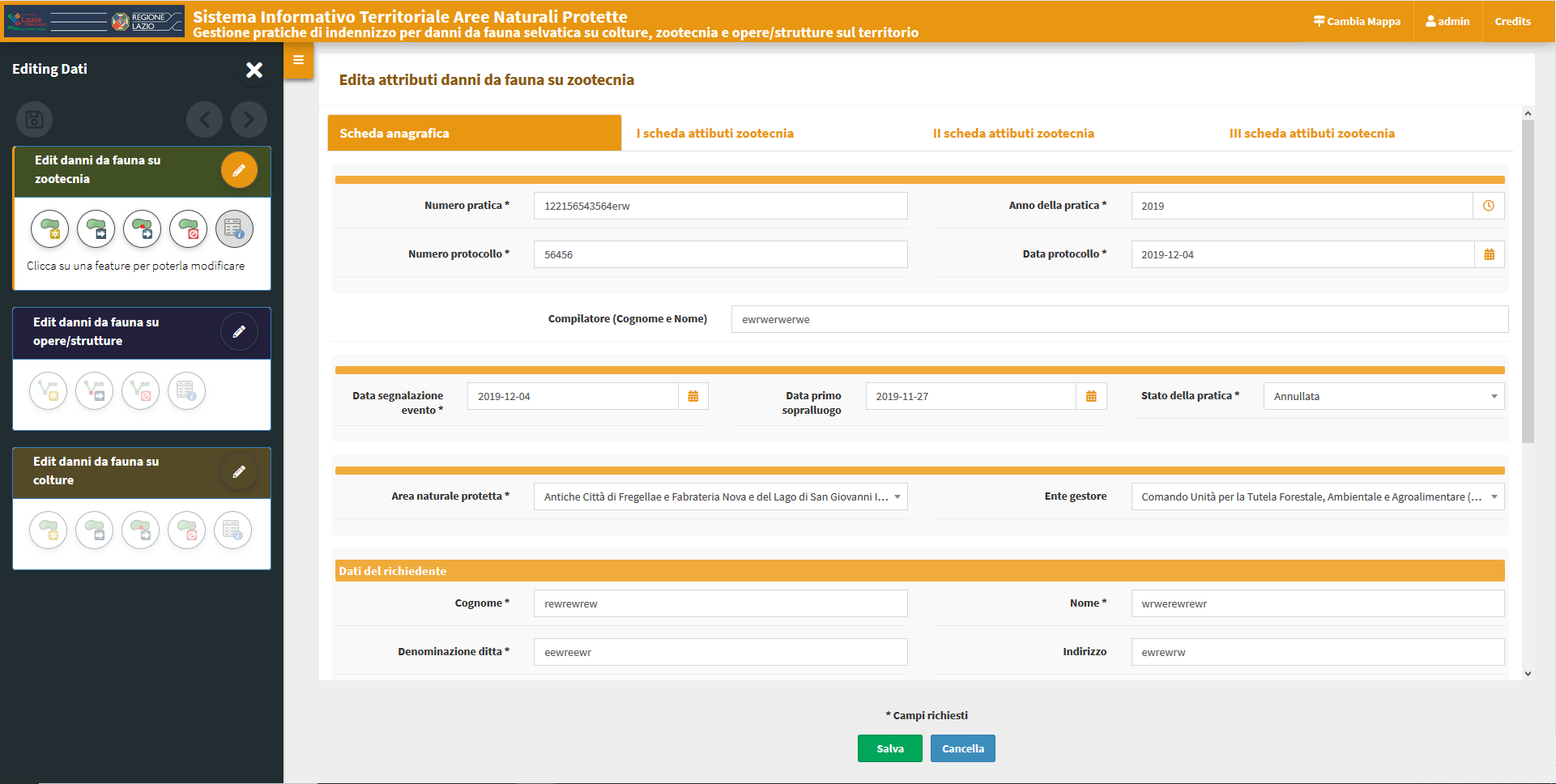
Any mandatory fields will be marked with an asterisk.
Any unfulfilled constraints will be highlighted with specific warning messages shown in red.
The changes made can be saved only after satisfying any constraints of mandatory and/or uniqueness.
For this reason the green button SAVE will be disabled until all constraints are met.
Saving changes¶
Saving all the changes made in an editing session can be done in two ways:
by clicking on the
diskette icon placed at the top right. The changes made will be saved and you can continue making new changes
placed at the top right. The changes made will be saved and you can continue making new changesby deactivating the editing by clicking on the
Edit layer icon .
.
By deactivating the editing function, a modal window will be displayed which will show the list of changes made and the request for confirmation or not of saving them.
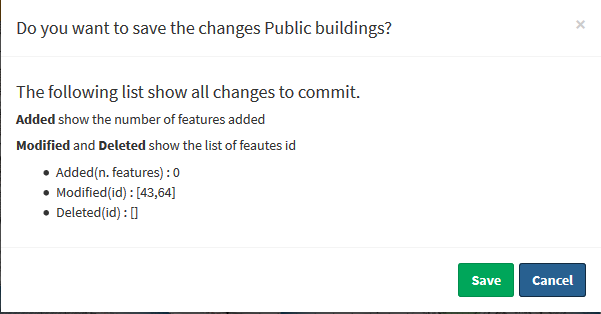
Remember that during the editing phase the undo/redo icons ![]() allow you to delete/restore the latest changes made.
allow you to delete/restore the latest changes made.