G3W-ADMIN: the Administration panel¶
This section describes how to manage the various aspects and features of the Suite:
customization of the access portal
user creation and management (individuals and groups)
creation of MacroGroups and cartographic Groups and definition of access and management policies
publication of QGIS projects as WebGis services
updating and management of WebGis services (search tool and additional functions)
Description of the interface¶
The Administration Panel allows you to manage all aspects related to the publication of QGIS projects and configuration of related WebGis services
The main page of the Administration Panel shows:
a bar at the top:Frontend: to return the landing page portal
Username: to edit your profile and log out
Language: to choose the interface language
A gear icon
 : to access a menù with:
: to access a menù with:–> Edit general data: to set informations shown in the front-end portal
–> Django Administration (only for Admin01 user): to configure Django advanced settings
–> Files: to access the File Manager tool
a text menu on the left:Dashboard: Administration dashboard
Cartographic Groups: to create/manage cartographic groups
Macro Cartographic Groups: to create/manage Cartographic MacroGroups
Users: to create/manage single users and/or user groups
List of active modules: to activate/manage the functional modules active in your installation
a dashboard in the center of the pageDashboard: to access to list of Cartographic Groups
Module list: to access the respective settings
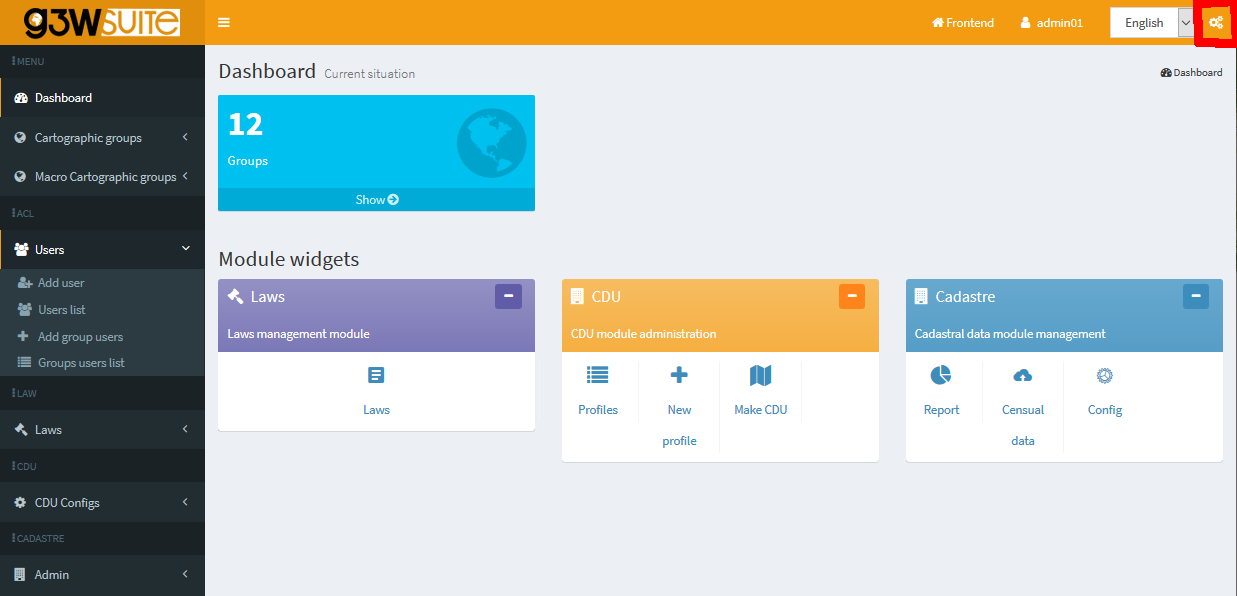
Front end portal customization¶
From the main page of the Administration Panel it is possible to customize the information shown on the Front End Portal.
Click on the Configurations icon ![]() located at the rigth bottom and choose the item Edit general data which will appear in the menu below.
located at the rigth bottom and choose the item Edit general data which will appear in the menu below.
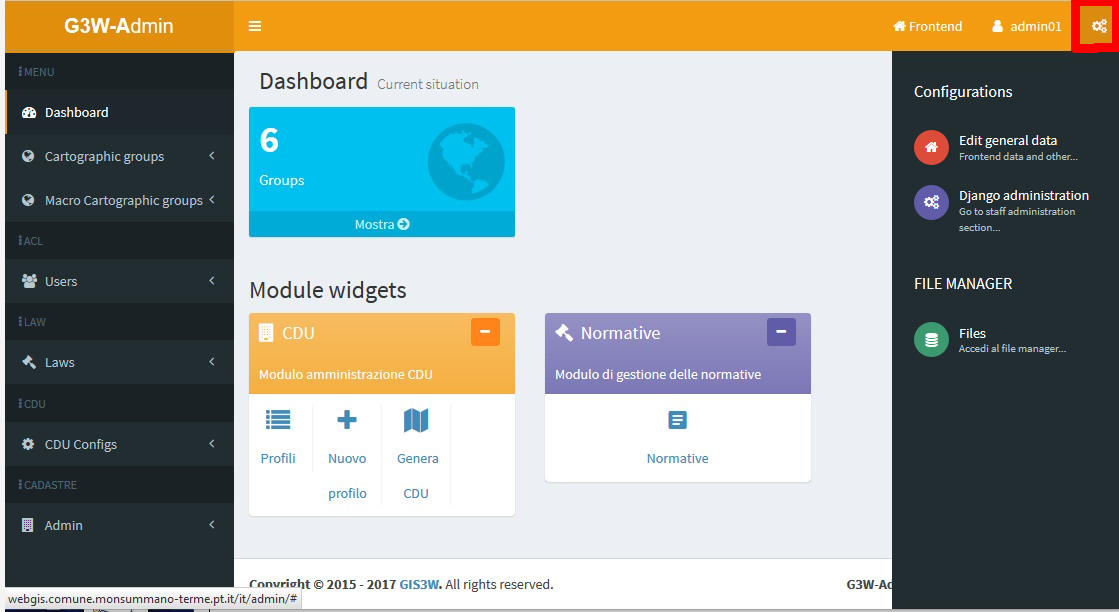
In the General suite data form you can define all the informations that will appear on the portal home page
Home data: info that will appear on the front end landing pageAbout data: info that will appear in the About it sessionGroup map data: info that will appear in the Maps sessionLogin data: info that will appear in the Login/Administration sessionSocial media data: links to the social channels that will appear in the About it it sessionMap Client data: main title to be displayed in the cartographic client bar
Front End Home Data¶
Informations that will appear on the front end landing page
ATTENTION: contents marked with * are mandatory.
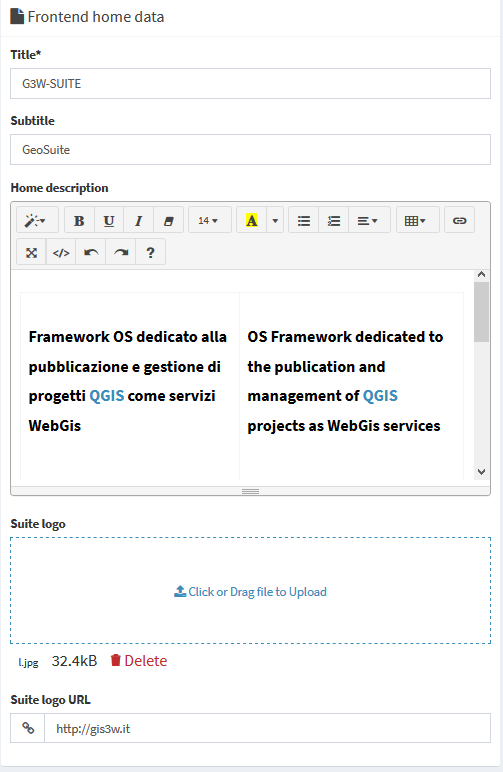

Front End About Data¶
Informations that will appear in the About it session
ATTENTION: contents marked with * are mandatory.
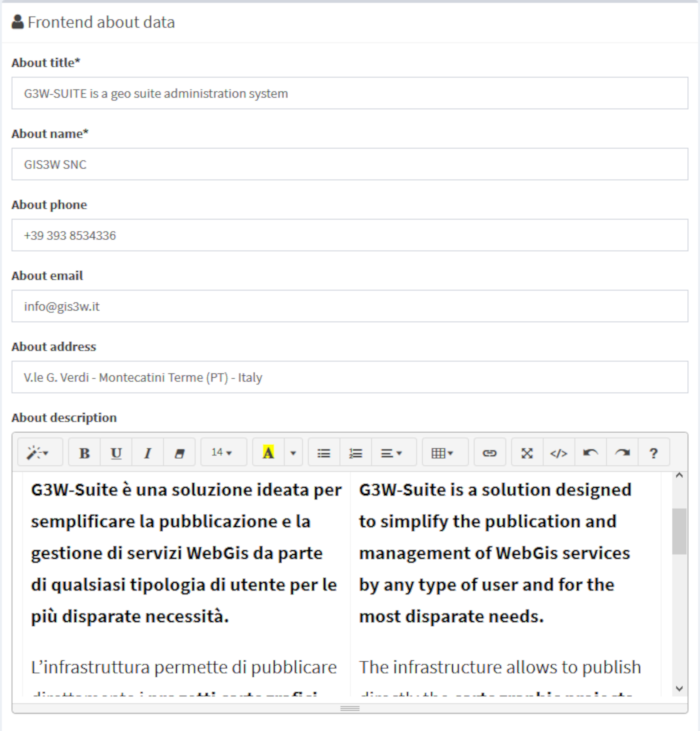
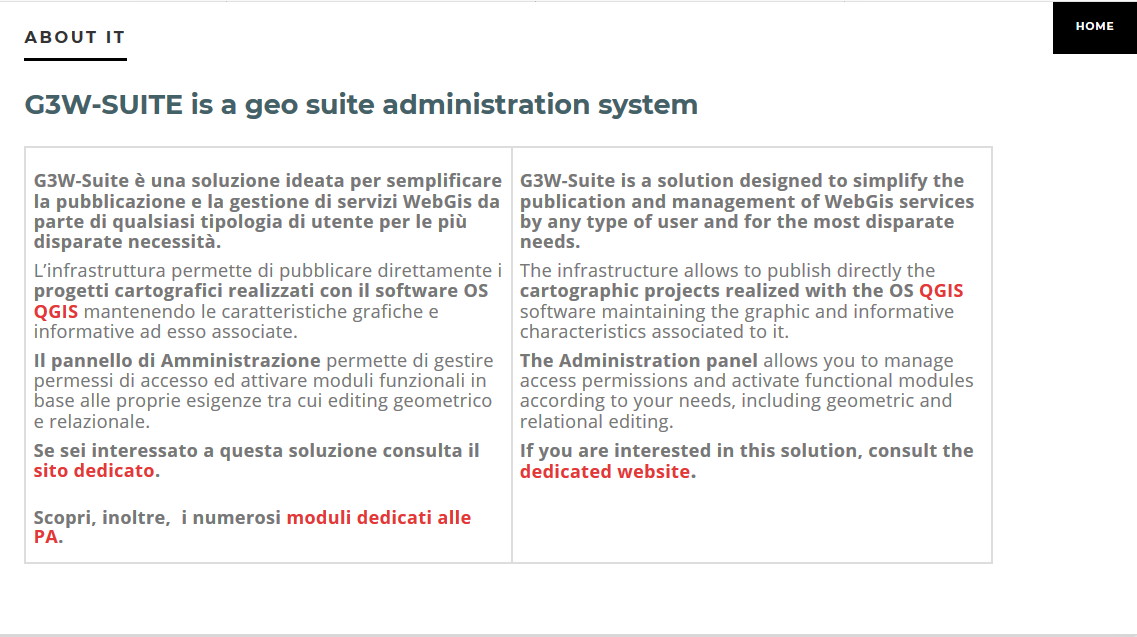
Frontend Groups Map Data¶
Information that will be displayed in the Maps session
ATTENTION: contents marked with * are mandatory.
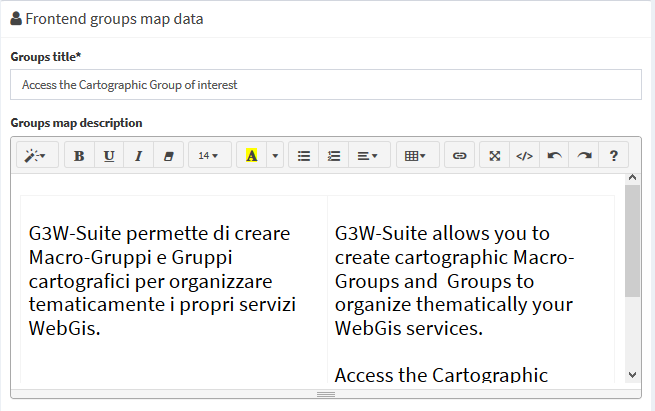
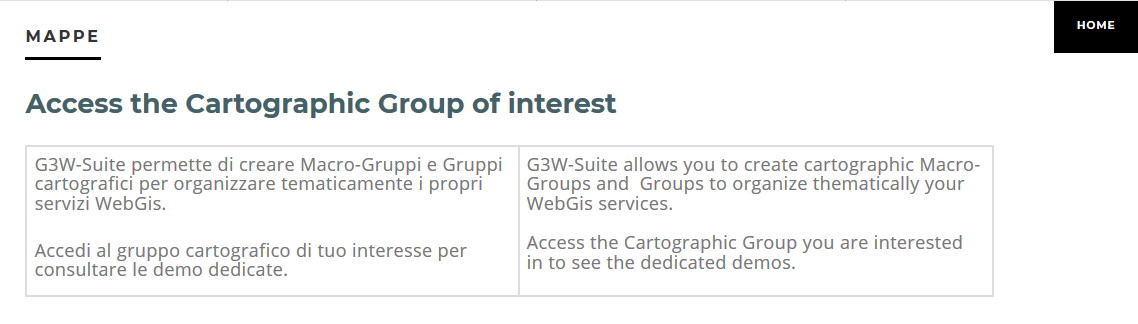
Front End Login Data¶
Information that will be displayed in the Login/Administration session
ATTENTION: contents marked with * are mandatory.
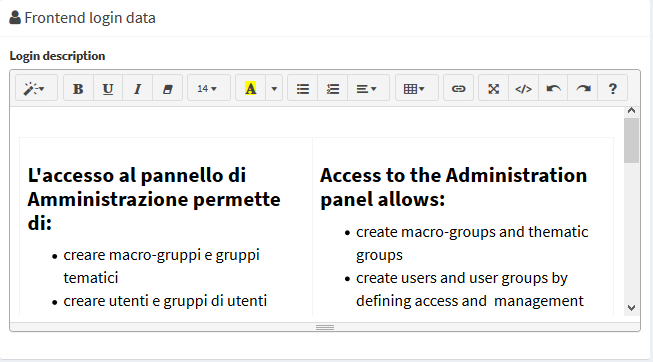
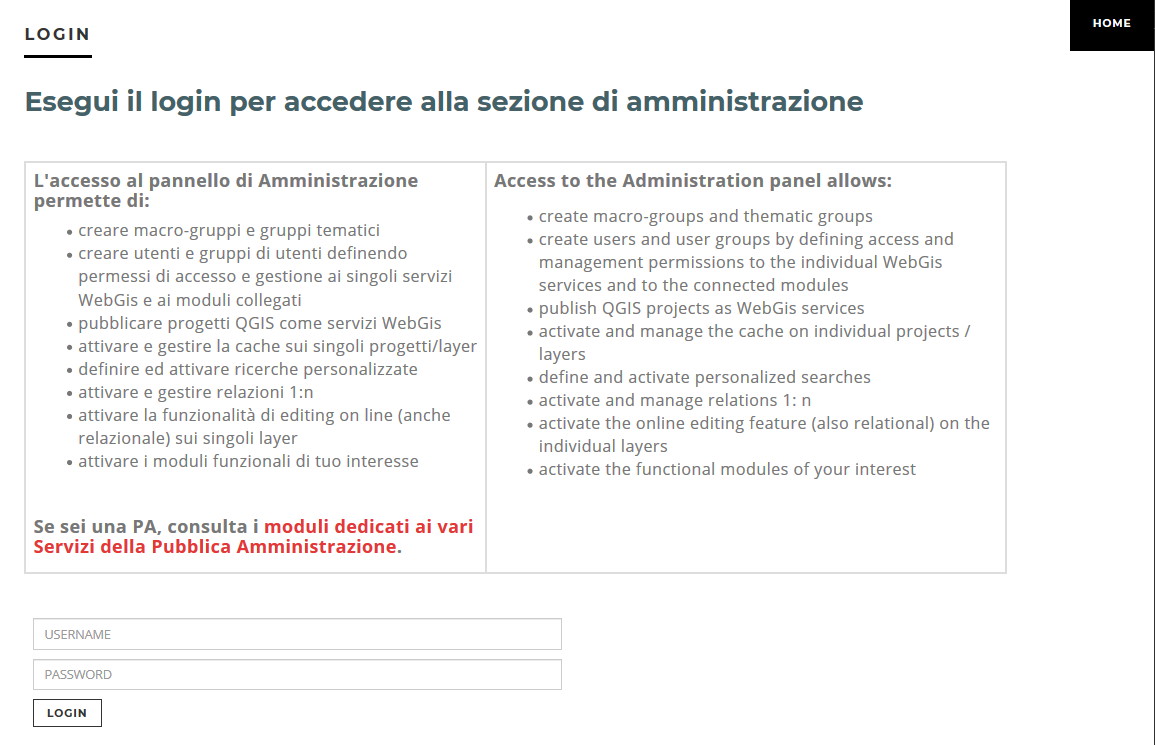
Front End Social Data¶
Links to the social channels that will be displayed in the About it it session
ATTENTION: contents marked with * are mandatory.
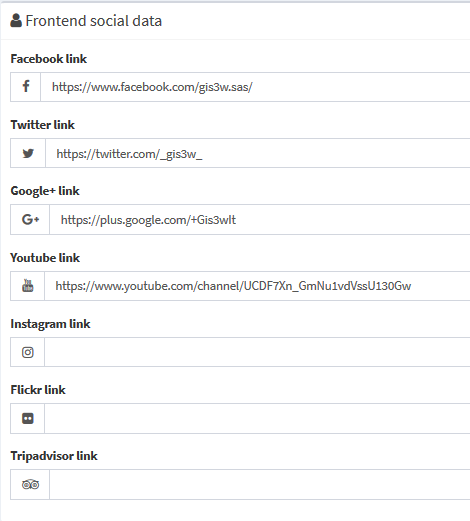
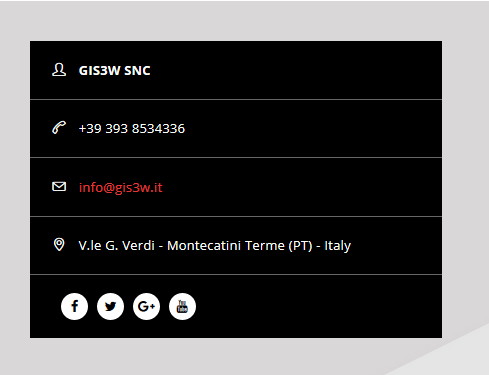
Map client data¶
Main title to be displayed in the cartographic client bar
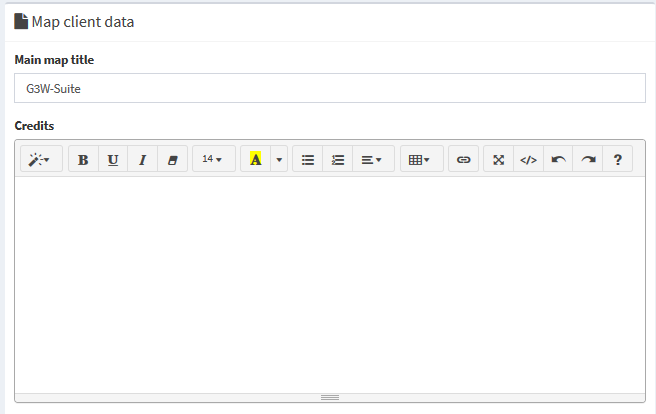

In the Credits subsection it is possible to define additional text for the publishing aspects.
After filling in the various form, click on the Save button to confirm your choices.
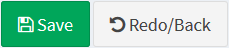
Users and Users Groups management¶
In the left side menu there is the Users item with four sub-items:
Add user
Users list
Add groups users
Groups users list
Add user¶
Through this form it is possible to insert new users and define their characteristics.
Anagraphic: first name, last name and email addressLogin: username and passwordUser backendACL/RolesSuperuser status (Admin1 and Admin2 users only)
Staff status: deep administration of the application (Admin1 users only)
Main roles (Editor1, Editor2 or Viewer)
User Editor groups: any Editor2 user group they belong to
User Viewer groups: any Viewer user group they belong to
User data:Departments and image to be associated with the profile
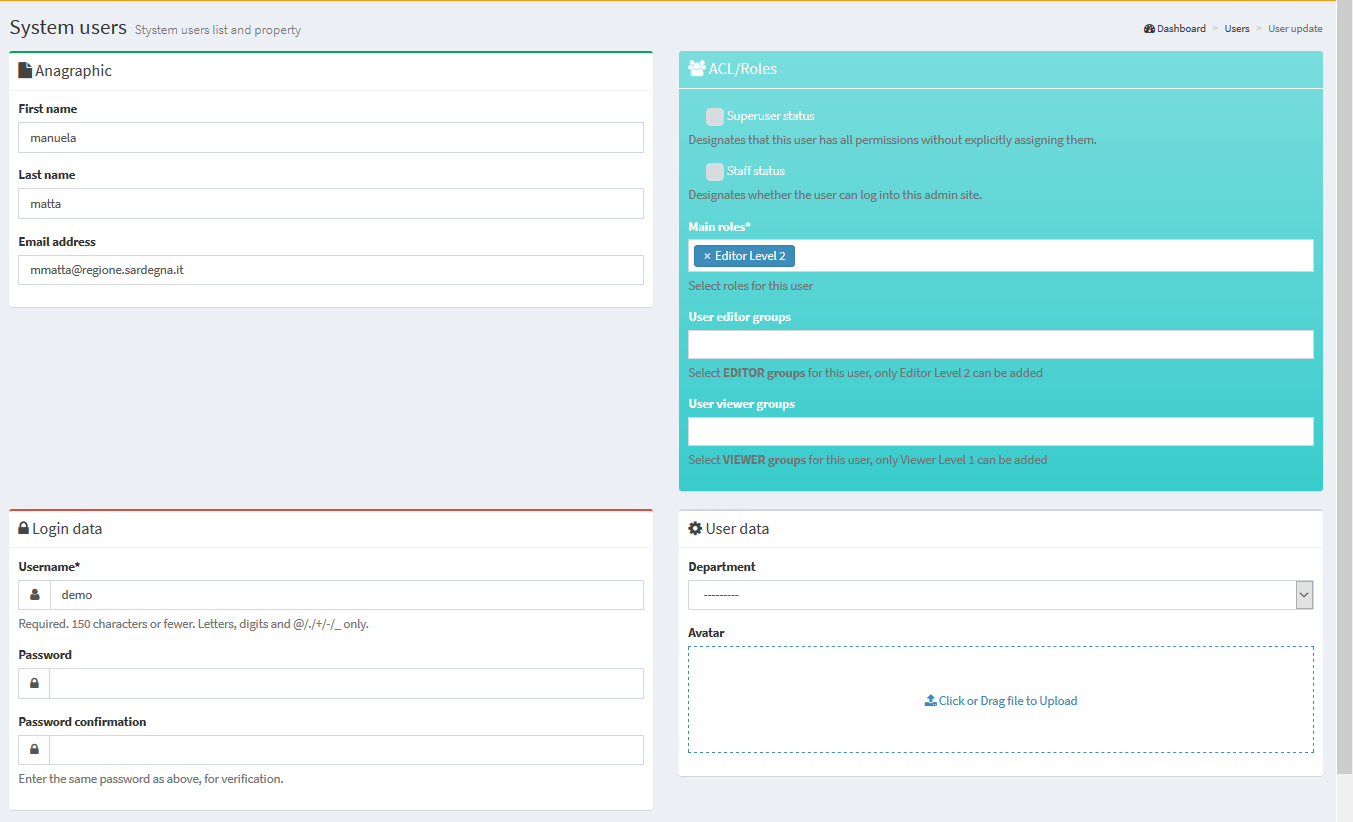
After filling in the various form, click on the Save button to confirm your choices.
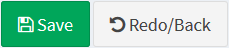
Users list¶
Through this form you can consult the list of enabled users and their characteristics:
Username
Roles
User groups to which they belong
Associated Cartographic MacroGroups (only for Editor1 users)
Super user and/or Staff privileges
Email, name and surname
Creation date
Info on user creation (G3W-SUITE or LDAP)
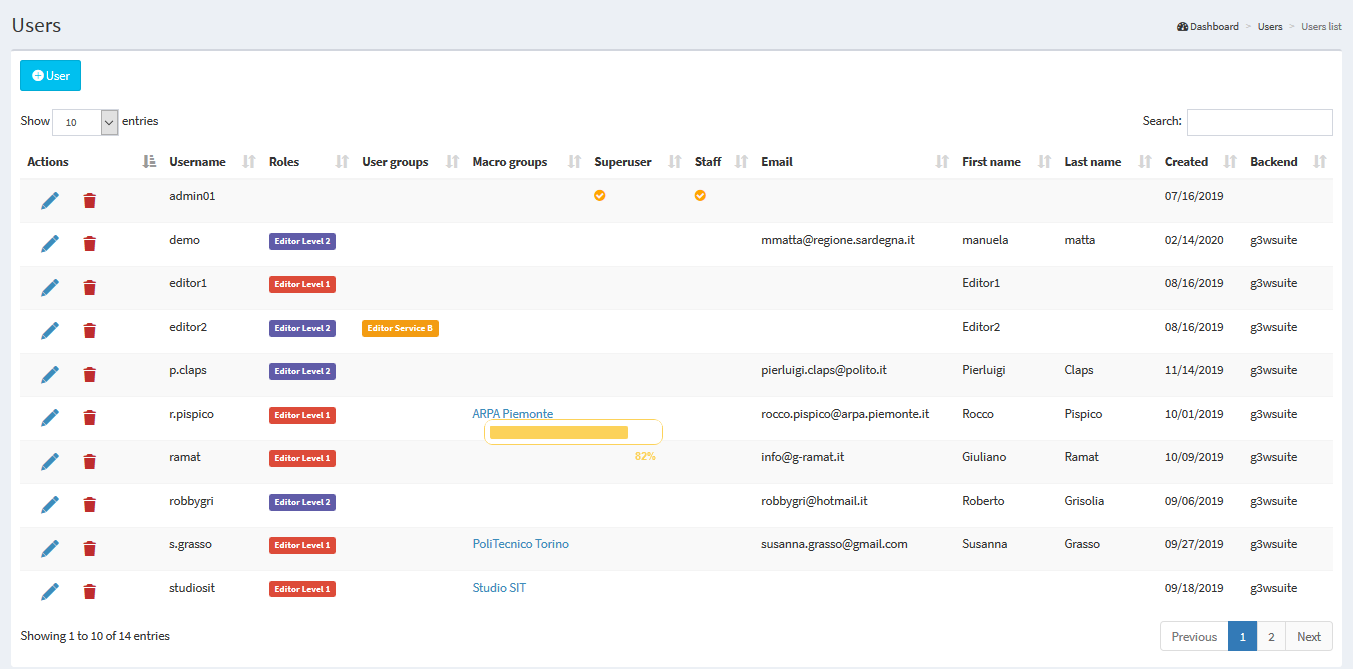
The icons at the head of each row, allow you to:
 Modify: to modify the characteristics of the user
Modify: to modify the characteristics of the user Delete: to permanently delete a user
Delete: to permanently delete a user
Add Group Users¶
Through this form it is possible to insert new user groups and define their role.
It is possible to create only two types of user groups:
Editor: in which only Editor2 users can be insertedViewer: in which only Viewer users can be inserted
The association between user and user groups is made at the individual user management level.
In the specific form for creating user groups, the following info are defined:
Name
Role (Editor or Viewer)
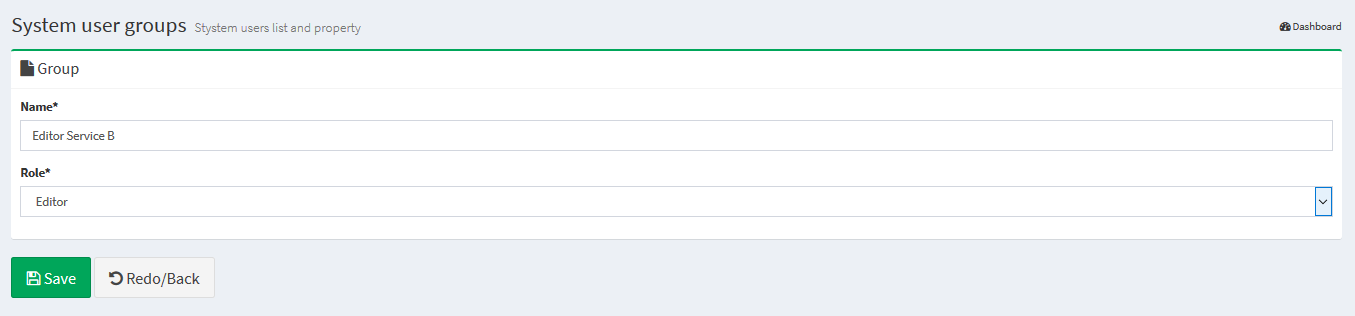
After filling in the from, click on the Save button to confirm your choices.
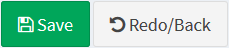
Groups users list¶
Through this form it is possible to consult the list of enabled user groups, their characteristics and the individual users belonging to the group.
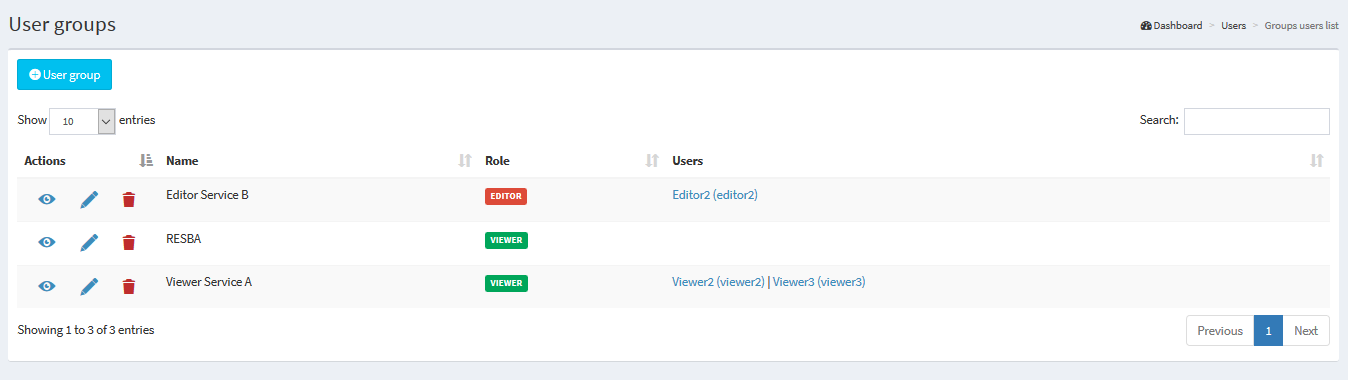
Using the icons at the head of each row, you can:
 Show details: to consult the characteristics of the user group
Show details: to consult the characteristics of the user group Modify: to modify the characteristics of the group
Modify: to modify the characteristics of the group Delete: to permanently delete a group and therefore association with users belonging to the group itself
Delete: to permanently delete a group and therefore association with users belonging to the group itself
Macro Cartographic Groups¶
In this section it is possible to view the list of Cartographic Macrogroups, manage them and create new ones.
ATTENTION: use the Cartographic MacroGroups only if you need them.
See chapter [Hierarchical organization of WebGis services and types of Users (roles)] (https://g3w-suite.readthedocs.io/en/latest/user_groups_organization.html#hierarchical-organization-of-webgis-services-and-types -of-users-roles) to learn more about this aspect.
For example, you can create a Macrogroup to collect a series of Cartographic Groups belonging to the same Administration (single Municipality within a Union of Municipalities) or more simply to have main containers that contain second level groupings (Groups).
In the left side menu there is the MacroGroup Cartographic item with two sub-items:
Add MacroGroups: to create a new Cartographic MacroGroup
MacroGroups list: to access the list of MacroGroups present
Add MacroGroups¶
Through this item, available only for the Admin users, it will be possible to create a new Cartographic MacroGroup and associate it with an Editor1 type user who will become its administrator.
Let’s see in detail the various sub-sessions of the group creation form.
ACL users¶
Editor users: you define the Editor1 user who will become the MacroGroup administrator. This user will can manage the MacroGroup by creating Cartographic Groups, publishing projects and creating Users or User Groups.
General data¶
Identification name *: a generic internal identification name (not show in the front end)Title *: descriptive title of the MacroGroup (will appear in the list of MacroGroups) and, eventually, in the client headerUse title for client option
Use logo image for client option
Description: the description to be associated with the MacroGroup in the frontendLogo img*: the logo to be associated with the MacroGroup in the frontend and, eventually, in the client header
By default, the map client header, for each WebGis service, is composed of:
main title (if set at General Data management level)
logo and title associated with the Cartographic Group
title of the WebGis service
If you select the Use MacroGroup title and logo for the client options, the map client header, for each WebGis service, will instead consist of:
main title (if set at General Data management level)
logo and title associated with the Cartographic MacroGroup
title of the WebGis service
After compiling the form, click on the Save button to confirm your choices.
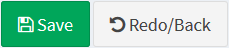
MacroGroups list¶
The menu provides access to the list of cartographic macro-groups present.

There are a series of icons to access specific functions:
 Show the details of the MacroGroup
Show the details of the MacroGroup Change characteristics of the MacroGroup
Change characteristics of the MacroGroup Delete MacroGroup
Delete MacroGroup
ATTENTION: the removal of the Cartographic MacroGroup group will result in:
the removal of all the Cartoghraphic Groups contained in it
the removal of all the cartographic projects contained in the individual Groups
the removal of all the widgets (eg searches) that would remain orphaned after the removal of the cartographic projects contained in the group. See the Widget chapter for more information.
Define the MacroGroups order on the FrontEnd¶
Through the Drag & Drop function it is possible to define the order of the MacroGroups in the list. This order will be reflected in the FronEnd.
Cartographic Groups¶
In this section it is possible to view the list of Cartographic Groups present, manage them and create new ones.
A Cartographic Group is create to collect a series of cartographic projects belonging, for example, to the same theme (Urban Planning Regulations, tourist maps …) and characterized by the same projection system.
It should be remembered that it will be possible to switch from one webgis service to another, leaving the same geographical extension and scale, only between the projects contained in the same cartographic group.
In the left side menu there is the Cartographic Groups item with two sub-items:
Add Group: to create a new Cartographic Group
Group List: to access the list of groups present
You can also access the list of groups by clicking on the “Show” button in the Cartographic Groups box on the Dashboard.
Add Group¶
Through this item it is possible to create a new Cartographic Group.
During creation, some functional characteristics and tools that the WebGis interface will show for all cartographic projects published within the group are also defined.
Let’s see in detail the various sub-sessions of the group creation form.
General data¶
Name *: a generic internal identification name (not show in the front end)Title*: descriptive title of the Group (will appear in the list of Cartographic Groups)Description: description of the contentLanguage*: interface language
REMEBER By default, the map client header, for each WebGis service, is composed of:
main title (if set at General Data management level)
logo and title associated with the Cartographic Group
title of the WebGis service
If you select the Use MacroGroup title and logo for the client options, the map client header, for each WebGis service, will instead consist of:
main title (if set at General Data management level)
logo and title associated with the Cartographic MacroGroup
title of the WebGis service
Logo/Picture¶
Header logo img*: the logo to be displayed in the header del client cartograficoLogo link: a eventual link to associate with the logo
ACL Users¶
Access and modification powers are managed.
The options present will vary according to the type of user (Admin or Editor1) who creates/manages the Group
Editor1 User: defines the user (Editor1) manager of the Group. The entry is present only when the Admin type user creates the Group If the Group is created by a user of type Editor1, the Group is associated directly with that userEditor2 User: defines the user (Editor2) manager of the Group.Viewers users: define the individual users (Viewers) who have the credentials to view the contents of the group. By choosing the anonymous user (AnonymusUser) the group will be free to accessEditor user groups: define the user groups (Editor2) who manage the Group.Viewer user groups: you define the user groups (Viewer) which have the credentials to view the contents of the group.
The option Propagate viewers user (single and groups) permissions allows you to propagate the Viewer users (individuals and/or groups) associated to the Group to ALL the WebGis services present in it.
This option cancels any differentiation in the access policies applied to the WebGis services contained in the Group.
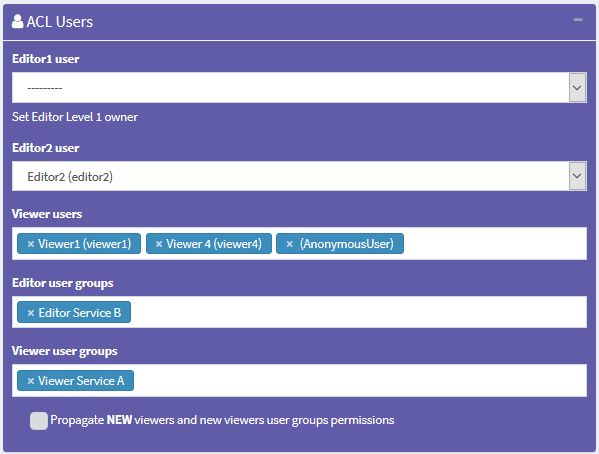
MacroGroups¶
Possible definition of the belonging MacroGroup.
This option is available only if Cartographic macro groups have been created
In the event that the Group is created by an Editor1 type user, the Group will be automatically associated with the MacroGroup associated with the same Editor1.
GEO data¶
Projection system associated with the group.
N.B. All projects loaded into the group must be associated with this SRID.
Base layers and Map default features¶
In this box you can define:
Mapcontrols*: list of tools available on the WebGis client:zoomtoextent: zoom to the initial extension
zoom: zoom in and zoom out
zoombox: zoom tool based on drawing a rectangle
query: puntual query of geographical layers
querybbox: query via bounding box (N.B. for the layers to be queried according to this method it is necessary that they are published as WFS services on the QGIS project)
querybypolygon: it will be possible to automatically query the features of one or more layers that fall inside a polygonal element of a guide layer. (Eg what’s inside a cadastral parcel?). - N.B. searchable layers must be published as WFS services on the QGIS project
overview: presence of a panoramic map
scaleline: presence of the scale bar
scale: tool for defining the display scale
mouseposition: display of mouse position coordinates
geolocation: geolocation tool (useful for consultation from tablet)
nominatin: address search tools and toponyms based on OSM
streetview: Google StreetView on your map
length: linear measuring instrument
area: surface measuring instrument
addlayers: tool for temporarily uploading GeoJson, KML and SHP (zipped) vector layers to WebGis
screenshot: tool to take a screenshot of the map area
Baselayer: choice of the base maps that will be available on the WebGis clientBackground color: choice of the background color of the maps (default white)
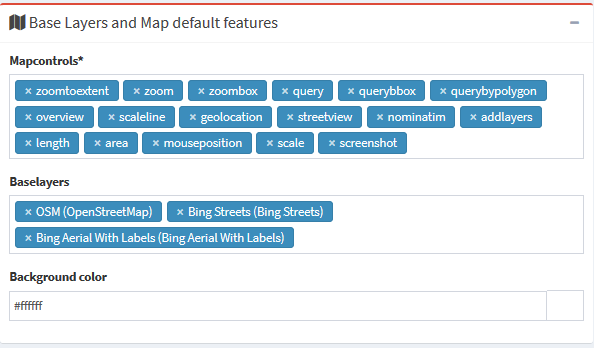
Copyrigth¶
Terms of use: description of the terms of use of the map and any other info
Link to terms: link to text
After filling in the various form, click on the Save button to confirm your choices.
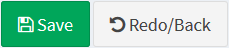
Groups List¶
From this item you can access the list of the created cartographic groups.
For each group, the Title and Subtitle defined at the time of creation are shown.
There are also a series of icons to access specific functions:
 Add a new project to be published on the WebGis service
Add a new project to be published on the WebGis serviceNumber and links to projects published within the Group
 Show group details
Show group details Change group characteristics
Change group characteristics Delete group
Delete group
ATTENTION: the removal of the cartographic group will involve:
the removal of all the WebGis services contained therein
the removal of all widgets (eg searches) that would be orphaned after the removal of the WebGis services contained in the group. See the Widget chapter for more information.
A large + icon is available to access the form for creating a new group.
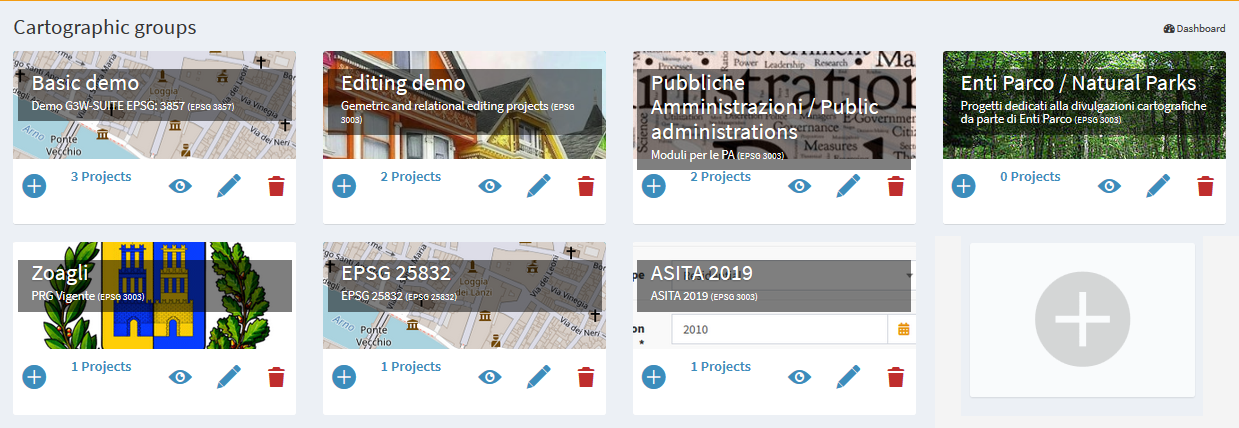
Define the Groups order on the FrontEnd¶
Using the Drag & Drop function it is possible to define the order of the Groups in the list.
This order will be reflected within the belonging MacroGroups.
NB: currently in the list of Groups it is not present in the subdivision in the belonging MacroGroups but the fact that a Group can be associated with only one MacroGroup still allows you to manage intuitively what will be the complessive display order.
Publication of new WebGis services¶
To publish a new QGIS cartographic project¶
It is possible to publish new QGIS projects:
from the list of cartographic groups: click on the icon
 located under the box of the cartographic group in which you want to publish the project.
located under the box of the cartographic group in which you want to publish the project.from the list of cartographic projects published within a group: by clicking on the the buttom
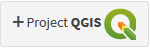
In the dedicated form we could define the charatteristicsof the project being published:
QGIS project¶
QGIS file*: load the QGIS cartographic project to be published (.qgz or .qgs file)
ACL Users¶
Management of access and/or modification permissions
The options present will vary according to the type of user (Admin, Editor1 or Editor2) who creates / manages the WebGis service.
Editor1 user: defines the user (Editor1) manager of the WebGis service.
The entry is present only when the WebGis service is created by Admin or Editor1 user.
In the event that the WebGis service is published by a user of type Editor1, the WebGis service is associated directly with that user
Editor2 User: defines the user (Editor2) manager of the WebGis service.The item is present only when the user of the Admin or Editor1 type creates the service WebGis. In the event that the WebGis service is published by a user of type Editor2, the WebGis service is associated directly with that user
Viewers users: define the individual users (Viewers) who have the credentials to view the WebGis service. By choosing the anonymous user (AnonymusUser) the group will be freely accessible.Editor user groups: define the user groups (Editor2) who manage the service.Viewer user groups: you define the user groups (Viewer) which have the credentials to view the content of the service.
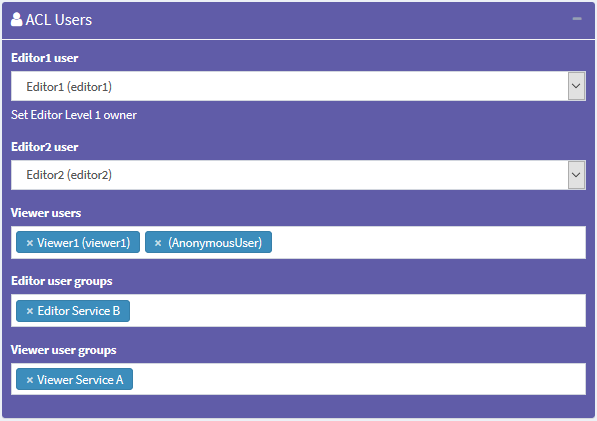
Default base layer¶
In this session you define which base layer should be active at startup.
The choice is limited to the list of base layers activated for the cartographic group in which you work.
It is also possible not to define any active base layer at startup.
Description data¶
Public title: title of the WebGis service, it will appear at the font end level and in the header of the client.Description: Description of the project, it will appear at the public portal level.Thumbnail (Logo): logo to associate with the project. This image will be viewable in the list of projects within the cartographic group
The title associated with the WebGis service follows this definition logic:
Public title: if set
QGIS project title: if set on Project properties
Name of the QGIS project file
URL alias¶
It is possible to set an alias for the final part of the map URL. Only alphanumeric characters, not white space or special characters.
Options and actions¶
These options allow you to define the type of WMS / WFS query to be carried out and the maximum number of results obtainable following a query.
Max feature to get for query*:Query control mode*:Query by bbox control mode*:Query by polygon control mode*:
ATTENTION: contents marked with * are mandatory.
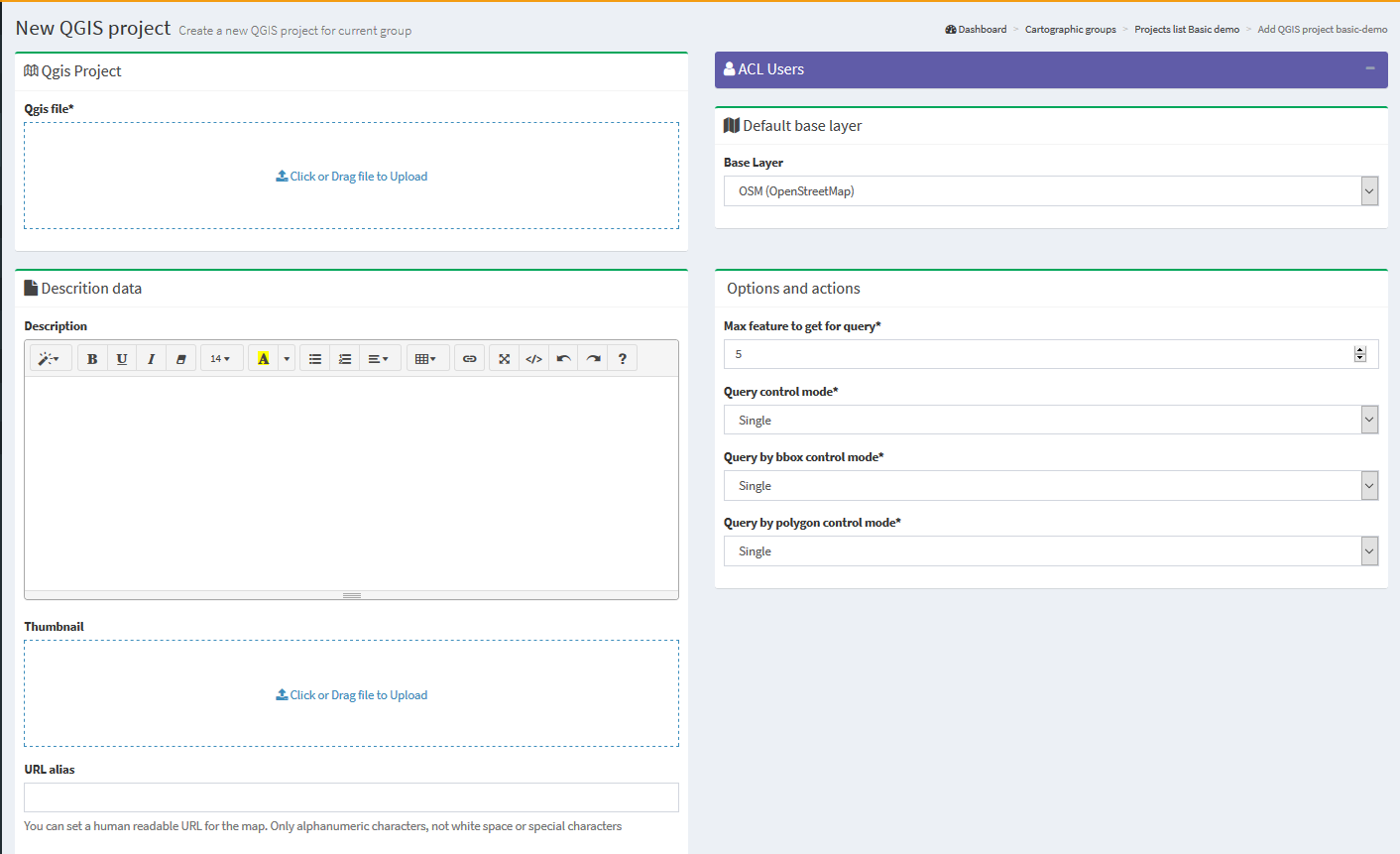
After filling in the various form, click on the Save button to confirm your choices.
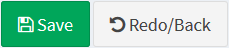
If the operation is successful we will see the new project appear in the list of projects in in the working Cartographic Group.
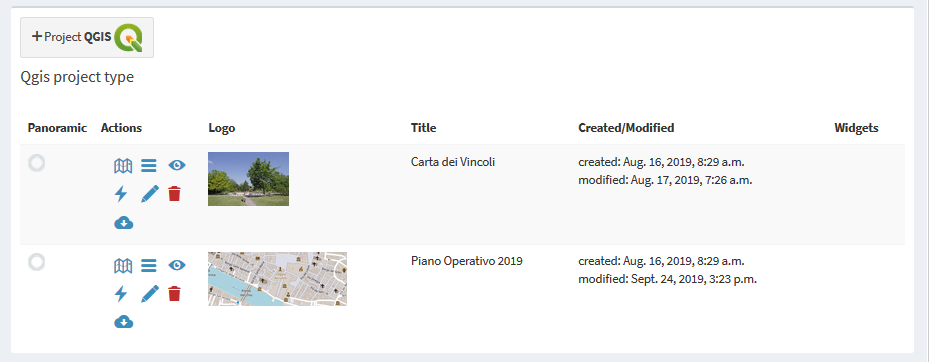
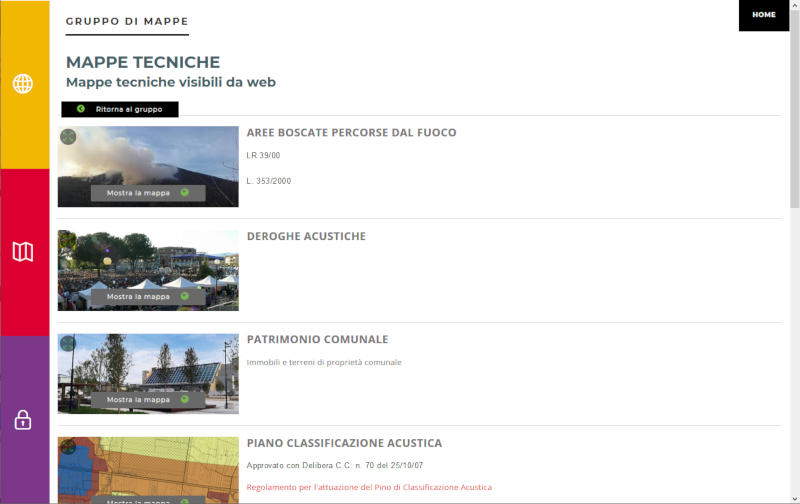
Define the Groups order on the FrontEnd¶
The individual WebGis services will be arranged, within the Thematic Groups to which they belong, in alphabetical order based on the title of the service.
Update/ Manage WebGis services¶
To **update **a published WebGis service, access the list of projects in the Cartographic Group.
Click on the Edit ![]() icon placed at the top of the WebGis service and reload the QGIS file with the changes made in the relevant form.
icon placed at the top of the WebGis service and reload the QGIS file with the changes made in the relevant form.
Click on the SAVE button to confirm the change.
Always starting from the list of WebGis services, it is possible to manage numerous functional aspects associated with them.
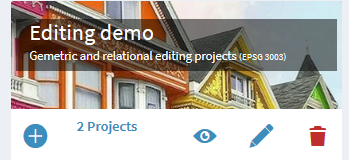
Basic tools¶
In this section it is therefore possible to view the list of cartographic projects present, view them, manage them and create new ones.
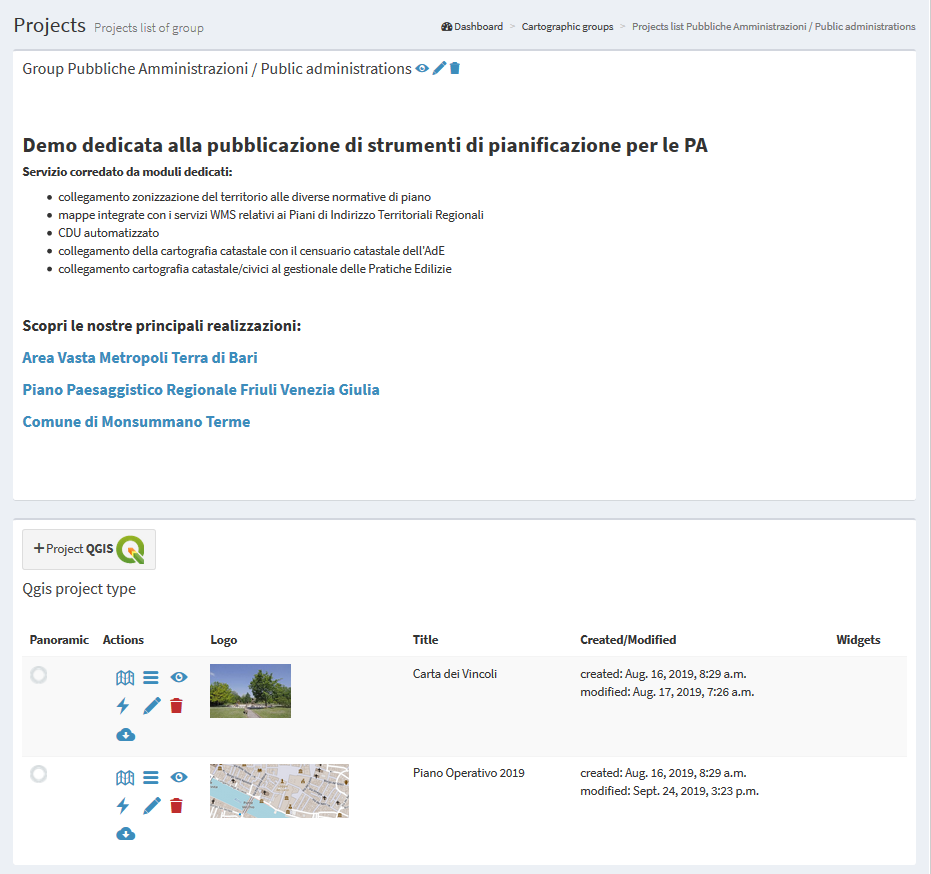
Through the single icons, placed at the level of each project, it is possible to:
 Display the cartographic project on the WebGis interface: to check the display by the user
Display the cartographic project on the WebGis interface: to check the display by the user Access the list of layers present within the project and define their functional aspects
Access the list of layers present within the project and define their functional aspects View the project specifications
View the project specifications Update a project: update of the QGIS file and other options related to the project
Update a project: update of the QGIS file and other options related to the project Remove a cartographic project
Warning: removing a project also removes all the widgets (e.g. searches) that would be orphaned after the project has been removed
Remove a cartographic project
Warning: removing a project also removes all the widgets (e.g. searches) that would be orphaned after the project has been removed Download of the QGIS project
Download of the QGIS project Test the WMS Capabilities of the project
Test the WMS Capabilities of the project
Setting up the overview map for WebGis services¶
In this session it is also possible to define which of the cartographic projects loaded within the group will be used as a panoramic map.
To set the panoramic map, choose the projects and tick the check box in the Overview column.
Widget management¶
Once a cartographic project has been published, thougth the icon ![]() it is possible to access the list of the geographical states that compose it and define some functional aspects that will be enabled at the cartographic client level.
it is possible to access the list of the geographical states that compose it and define some functional aspects that will be enabled at the cartographic client level.
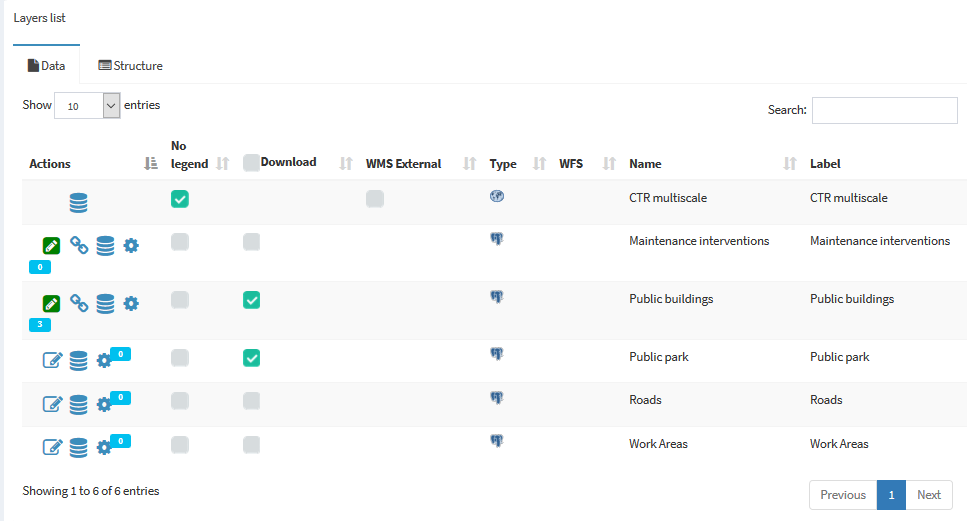
Next to each layer are a series of icons and checkboxes:
 Caching Layer: allows you to activate and manage the cache of the single layer at the project level
Caching Layer: allows you to activate and manage the cache of the single layer at the project level Editing layer: shows if the online editing function is active on the layer and allows you to activate and define it
Editing layer: shows if the online editing function is active on the layer and allows you to activate and define it List of widgets: shows how many widgets (eg searches) are associated with this layer and allows you to activate new ones
List of widgets: shows how many widgets (eg searches) are associated with this layer and allows you to activate new onesNo legend: it allows to define if the layer must have published the legend at TOC level of the WebGis client
Download: allows the download of the layer, in .shp format, at the TOC level of the WebGis client
WMS external: to speed up loading, the WMS layers present in a QGIS project are managed directly by Django and not by QGIS-Server. However, this method prevents the application of any styling (e.g. opacity level) defined at the project level. The choice of the external WMS option means that the WMS layer is managed directly by QGIS-Server and therefore the associated styling is applied.
 Type: illustrates the type of data (WMS, PostGis, SpatiaLite, GDAL / OGR …)
Type: illustrates the type of data (WMS, PostGis, SpatiaLite, GDAL / OGR …)WFS: a check mark shows whether the layer is published as a WFS service or not
Name: name of the layer
Label: layer alias applied at the QGIS project level
Search widget setting¶
In G3W-SUITE it is possible to create search widgets.
They will be saved by referring to the layer identifiers (for example the DB parameters: IP, DB name, schema, layer name).
This aspect allows, once a search widget for a layer has been created, to have it available on all the projects in which the layer is present, without having to rebuild the widget from scratch each time.
In the list of layers present within the project, identify the layer on which to create and associate the search widget and click on the icon ![]()
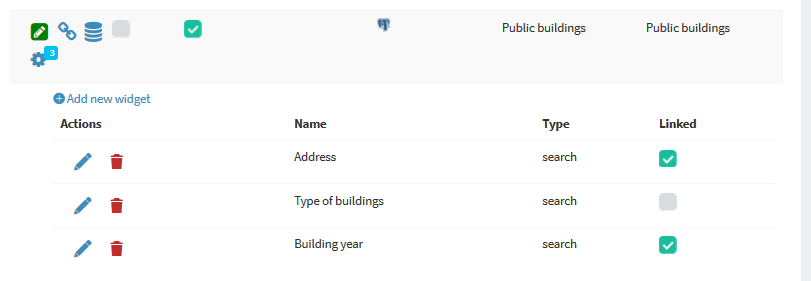
By clicking on the icon, the list of already active (or activatable) widgets associated with the layer will be shown.
These widgets can be modified, deleted or disconnected using the appropriate icons.
ATTENTION: deleting a search will delete it from all projects in which that search is active.
To deactivate a search from a project, simply disconnect it using the check-box on the right.
To create a new search, click on the link New widget.
In the pop-up that appears, the Search type have to be chosen.
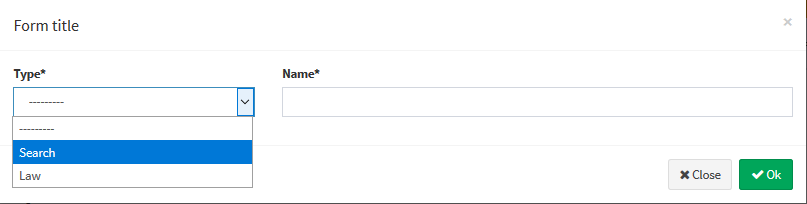
In the related form we can define:
Form Title
Type: “Search”Name: name that G3W-SUITE will use to internally register the search widget.
General configuration of research and results
Search title: title that will become available in the ‘Research’ panel of the WebGis interface
Search fields settings
Field: field on which to carry out the researchWidget: method of entering the value to be searchedInputBox: manual compilationSelectBox: values shown via drop-down menu (only for PostGis or SpatiaLite layers)Alias: alias assigned to the field that will appear in the search formDescription: description assigned to the fieldComparison operator: comparison operator (=, <,>,> <,> =, <=, LIKE, ILIKE) through which the search query will be carried out. The LIKE and ILIKE operators will only be available for PostGis or SpatiaLite layersDependency: this parameter (optional) allows, only in the case of SelectBox widgets, to list the list of values of a field filtered according to the value defined for the previous fields. The tool allows, for example, to display, in the drop-down menu dedicated to the choice of cadastral particles, only the particles connected to the sheet chosen in the previous option. This function is only available for PostGis or SpatiaLite layers.
The button allows you to add additional fields for the construction of the search query currently manageable through the AND operator alone.

The example below shows the compilation of the form for creating a search widget dedicated to a cadastral cartography layer.
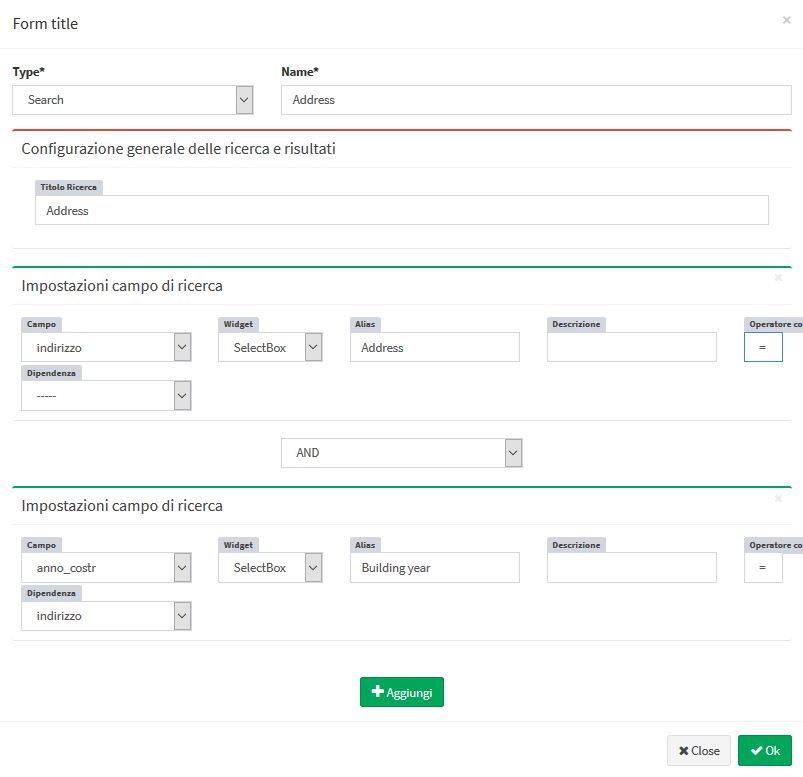
Once the form has been filled in, click on the OK button to save the settings.
Once the settings are saved, the created widget will appear in the list of Widgets associated with the layer.
The widget will already be connected and therefore available in the WebGis interface.

IMPORTANT: the created search widget will now be available (disconnected) for all projects in which the layer with which it has been associated will be present.
This will allow you not to have to recreate the widget several times and to decide in which projects to activate the search and in which not.
Multilinguage¶
By default the suite manages two languages: English and Italian.
Other languages can be added.
Map client¶
On the top bar you can choose, through a drop-down menu, the language of the entire client interface.

Administration¶
Also for the Administration panel, through the same drop-down menu, it is possible to define the language of the entire interface of the console.

Front end¶
Fixed front end content is already available in the two basic languages.
Variable contents, i.e. user-definable contents, are instead translated:
Sessions
Home,About,MapsandLogin: content that can be defined and translated in the Edit General Data session of the Control Panel AdministrationSessions
MacroGroups Cartogarfici,Groups CartogarficiandWebGis Services: contents definable and translatable in the form defining these elements, limited to the items:Public Title
Description
To carry out the translation of these contents, proceed as follows:
access to the form for creating the element (MacroGroup, Group or WebGis Service)
define one of the available languages from the drop-down menu at the top right
fill in the form in the chosen language
save the settings
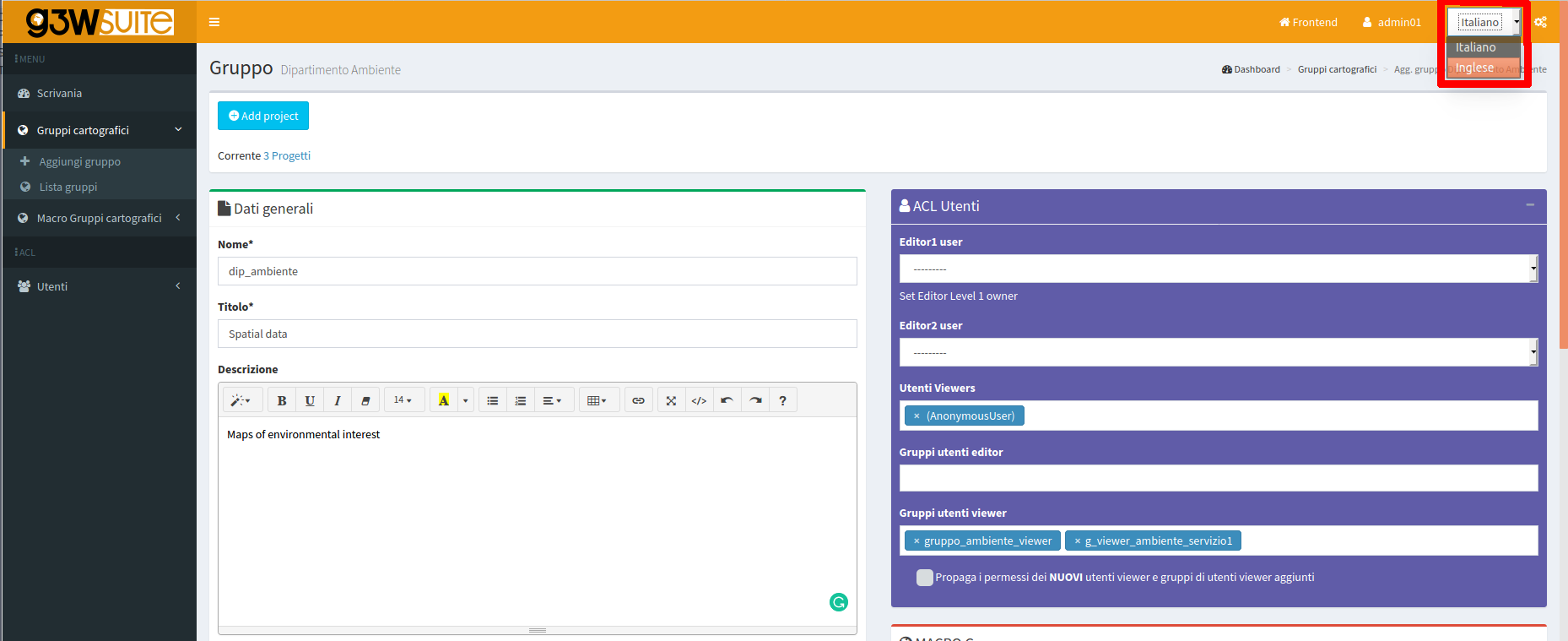
Then:
access the form again in modification
change the language
fill in the translatable content in the new language
save the new settings
Titles and Descriptions of the various elements in the defined languages will be available on the front.