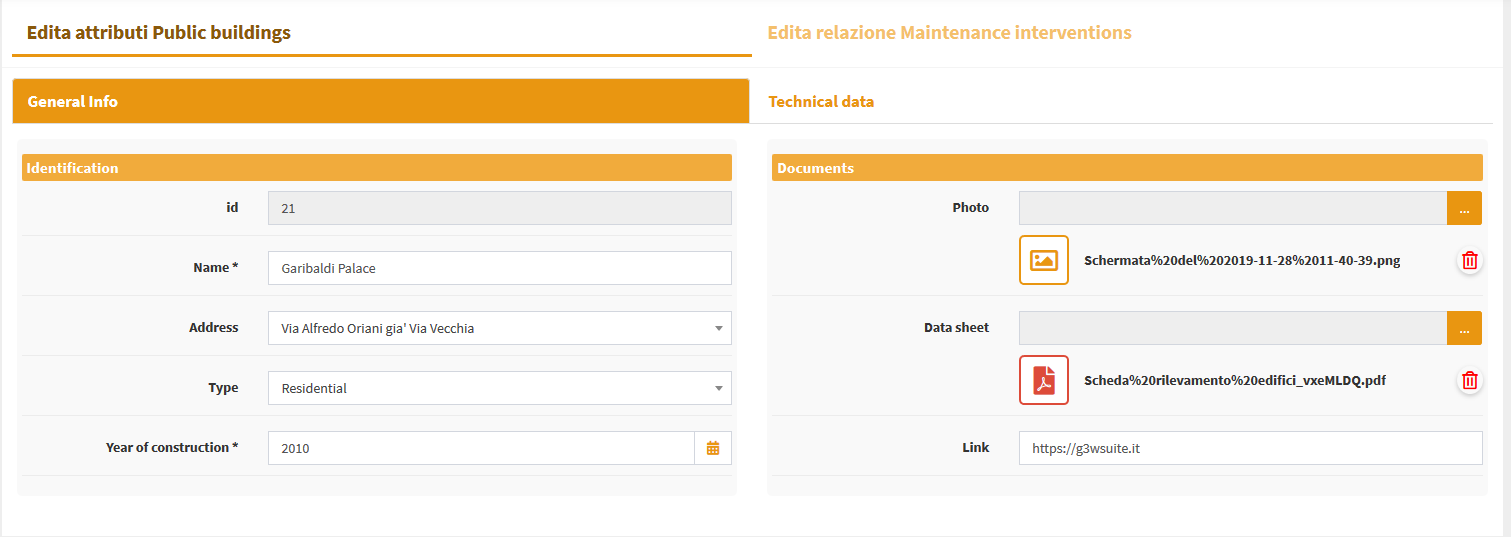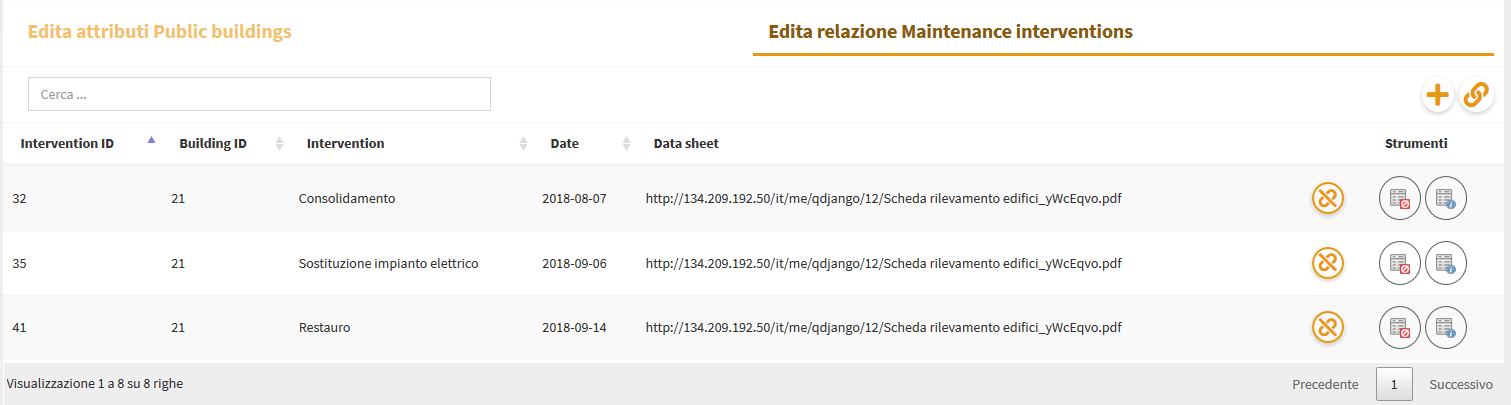Editing on line¶
Attivazione e configurazione¶
La piattaforma G3W-SUITE permette di gestire e realizzare editing su layer PostGreSQL/PostGis or SQLite/SpatiaLite presenti all’interno dei progetti pubblicati.
Lo strumento permette anche di gestire anche l’editing di tipo relazionale (1:n).
Le impostazioni dell’editing vengono definite in parte a livello di progetto QGIS (struttura form di editing, widget associati ai singoli attributi, relazioni 1:n) ed in parte a livello di Amministrazione (utenti con potere di editing, scala di attivazione, eventuali geoconstraints).
Si precisa che tale funzione gestisce l’editing multi utente tramite un sistema di features-lock.
Quando un utente abilitato attiva la funzione di editing a livello di client cartografico, le features visibili in mappa in quel momento saranno bloccate, relativamente all’aspetto di editing, per tutti gli altri utenti abilitati che potranno comunque editare features presenti fuori da tale estensione geografica.
Tale blocco verrà disattivato al momento in cui l’utente uscirà dalla modalità di editing.
Impostazioni a livello di progetto QGIS¶
Definizione del form di editing degli attributi¶
A livello di progetto QGIS, per ogni layer è possibile definire la struttura del form degli attributi associato alla visualizzazione dei risultati in seguito ad operazioni di interrogazione.
La stessa struttura sarà utilizzata in modalità di editing web per l’inserimento/modifica degli attributi associati alle features.
La definizione della struttura del form è gestibile, su QGIS, dalle Proprietà del vettore, nella sezione Attribute Form.
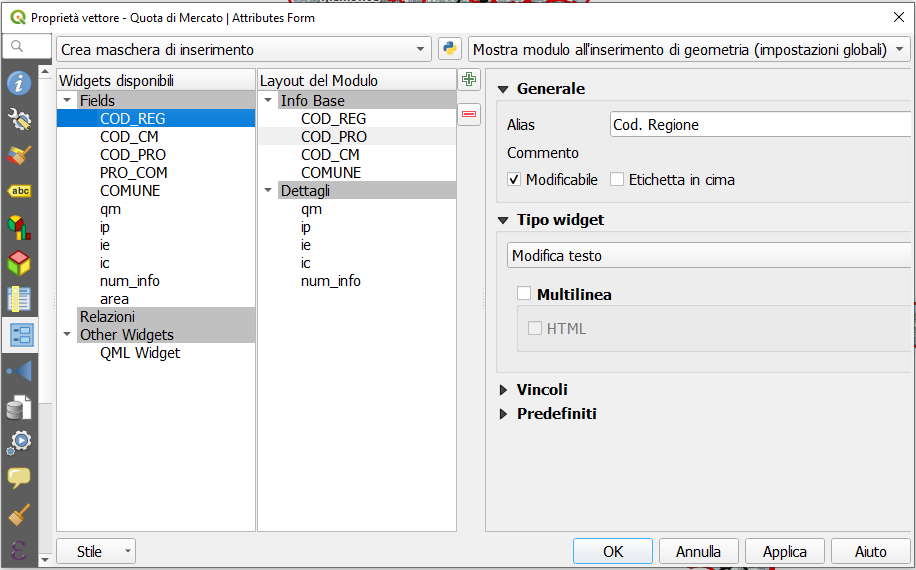
Definizione dei widget di editing associati ai singoli attributi¶
A livello di progetto QGIS (sempre da Proprietà del vettore, sezione Attribute Form) è possibile definire per ogni attributi un alias e un widget di editing.
L’alias e i widget di editing definiti a livello di progetto saranno disponibili in fase di editing web con alcune limitazioni.
Di seguito si riportano i widget disponibili ed eventuali limitazioni:
Casella di controlloData/ora: gestione della sola dataAllegato*IntervalloModifica testocon escluse le opzioni:multilinea
html
Valori univociMappa valoriRelazione valorecon escluse le opzioni:ordina per valore
consenti selezioni multiple
espressione del filtro
Relativamente al widget Allegato occorre precisare che l”associazione di un file multimediale ad una features prevede che tale file venga salavato su uno spazio dedicato (esposto sul web) sul server e che l’associazione avvenga tramite un URL che fa riferimento a tale file.
Questa soluzione permette di consultare gli allegati associati anche caricando il layer in oggetto direttamente da QGIS o da latro software GIS.
Ulteriori impostazioni a livello di singolo layer
Nella sezione Attribute Form delle Proprietà del layer è possibile anche definire se:
l’attributo sia o meno modificabile in fase di editing
eventuali valori predefiniti
L”obbligatorietà della compilazione del campo e/o la sua univocità saranno invece definite basandosi esclusivamente sulle caratteristiche del campo associate a livello di tabella PostGreSQL/PostGis.
Editing tabelle relazionate in modalità 1:n¶
Nel caso in cui, a livello di progetto QGIS, siano stati associati ad un layer uno o più relazioni di tipo 1:n (menù Progetto → Proprietà…, sezione Relazioni), sarà possibile realizzare editing relazionale anche sulla piattaforma webgis.
Anche per le tabelle relazionate in modalità 1:n sarà possibile definire struttura del form degli attributi, alias e widget di editing a livelo di progetto QGIS.
Tali configurazioni e strumenti saranno automaticamente disponibili sulla piattaforma webgis.
Impostazioni di Amministrazione¶
Attivazione della funzione di editing¶
Per attivare le funzioni di editing on line su un layer PostGreSQL/PostGis presente in progetto QGIS pubblicato come servizo WebGis occorre accedere, all’interno del pannello di amministrazione di G3W-ADMIN, alla sezione Layer list del progetto stesso.
Nella lista dei layer si identifica il layer PostGreSQL/PostGis o SQLite/SpatiaLite su cui si vuole attivare la funzione di editing e si clicca sull’icona Editing layer ![]() posta sulla sinistra.
posta sulla sinistra.
Cliccando sull’icona si aprirà una finestra modale che permetterà di:
definire la scala a cui sarà possibile attivare la funzione di editing a livello di webgis (solo per tabelle geometriche)
definire gli utenti di tipo Viewer (singoli o gruppi) abilitati all’editing on line
Relativamente all’ultimo aspetto si precisa che:
gli utenti Viewers (singoli o gruppi) disponibili nel menù a tendina saranno limitati a quelli che hanno permesso di accesso in consultazione al progetto WebGis in cui è contenuto il layer
utenti di tipo Editor I e Editor II “proprietari” del progetto risultano abilitati di default alla funzione di editing on line
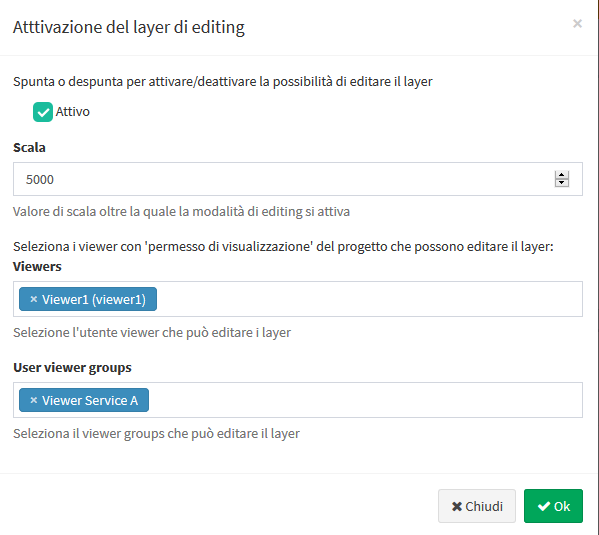
Attivazione editing relazionale¶
Per permettere l’editing sulla tabella relazionata in modalità 1:n con un layer occorre attivare (sempre con le stesse modalità) la funzione di editing anche per la tabella relazionata presente nella lista dei layer del progetto.
Creazione Geo-constraints¶
La funzione di editing on line permette di gestire anche dei geo-constraints ovvero definire dei vincoli spaziali che permettono all’utente di inserire/modificare features solo se queste intersecono o sono contenute all’interno di specifiche features di un secondo layer di tipo poligonale.
Per attivare un vincolo geografico occorre cliccare, sempre a livello della lista dei layers del progetto, sull’icona Lista dei constraints ![]() che apparirà una volta attivata la funzione di editing on line.
che apparirà una volta attivata la funzione di editing on line.
Cliccando sull’icona si aprirà la lista degli eventuali vincoli già presenti e la voce + Nuovo vincolo per creare un nuovo geo-constraints.

Le icone poste accanto ad eventuali viconoli già presenti permettono di modificare/cancellare il vincolo stesso.
Cliccando sulla voce + Nuovo vincolo si aprirà una finestra modale che permetterà di definire il layer poligonale (tra quelli presenti nel progetto) su cui dovrà basarsi il vincolo stesso.
Un volta definito il layer il vincolo apparirà nella lista e potrà essere parametrizzato tramite l’icona Rules ![]()
Cliccando su tale icona si aprirà infatti una finestra modale che, tramite il tasto Aggiungi  , permetterà di definire, per ogni utente e/o gruppo di utenti, la/le features del layer definito come geo-constraints, all’interno delle quali sarà permesso l’editing.
, permetterà di definire, per ogni utente e/o gruppo di utenti, la/le features del layer definito come geo-constraints, all’interno delle quali sarà permesso l’editing.
La regola potrà essere definita tramite linguaggio SQL libero che dovrà fare riferimento agli attributi ed ai valori del layer definito come geo-constraints
In seguito alla definizione dei singoli SQL l’icona Salva ![]() permetterà di validare l’SQL, ciò allo scopo di garantire un corretto funzionamento del constraints stesso.
permetterà di validare l’SQL, ciò allo scopo di garantire un corretto funzionamento del constraints stesso.
Una volta inseriti e validati tutti i vincoli si cliccherà sul tasto Chiudi per confermare le regole.
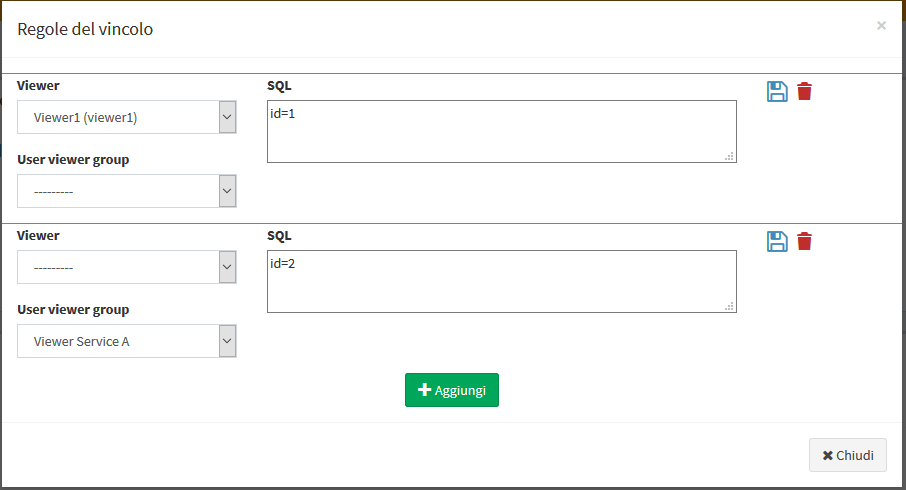
Strumenti di editing on line a livello di client cartografico¶
Editing diretto¶
Una volta attivata e configurata la funzione di editing on line su uno o più layer di un progetto WebGis, accedendo in consultazione a tale servizio (come utente accreditato all’editing) il client cartografico mostrerà sulla colonna di sinistra il menù Strumenti** al cui interno sarà disponibile, oltre ad altre eventuali voci, quella relativa all’editing.
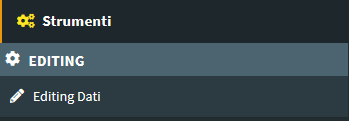
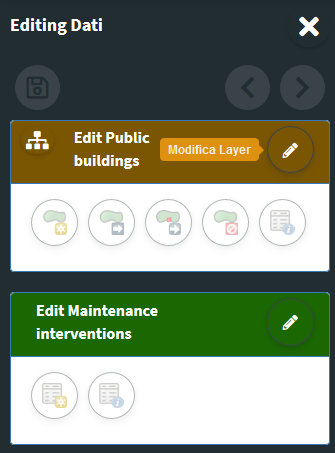
Cliccando sulla voce Editing dati il menù laterale mostrerà gli strumenti di editing per tutti i layer su cui è attivata tale funzione.
L’attivazione effettiva della funzione di editing per i singoli layer avverrà cliccando sull’icona Modifica layer.
Creare ed editare features¶
Gli strumenti a disposizione sono i seguenti:
Strati geometrici
 Aggiungi feature: per aggiungere una feature alla tabella geometrica
Aggiungi feature: per aggiungere una feature alla tabella geometrica Muovi feature
Muovi feature Aggiorna vertici features: per modificare al forma di una geometria
Aggiorna vertici features: per modificare al forma di una geometria Cancella feature
Cancella feature Modifica features: per modificare gli attributi associati ad una feature esistente
Modifica features: per modificare gli attributi associati ad una feature esistente
L’attivazione degli strumenti Aggiungi features e Aggiorna vertici features relativamente ad un layer geometrico permette di attivare anche la funzione di snap intralayer.
Layer alfanumerci
 Aggiungi features: per aggiungere un record alla tabella alfanumerica
Aggiungi features: per aggiungere un record alla tabella alfanumerica Modifica features: per modificare gli attributi di un record esistente
Modifica features: per modificare gli attributi di un record esistente
Ogni volta che si aggiungerà una nuova feature/record o si andrà a modificare una feature/record esistente sul client verrà visualizzato il form di editing degli attributi ed i rispettivi widget di editing come definiti a livello di progetto QGIS.
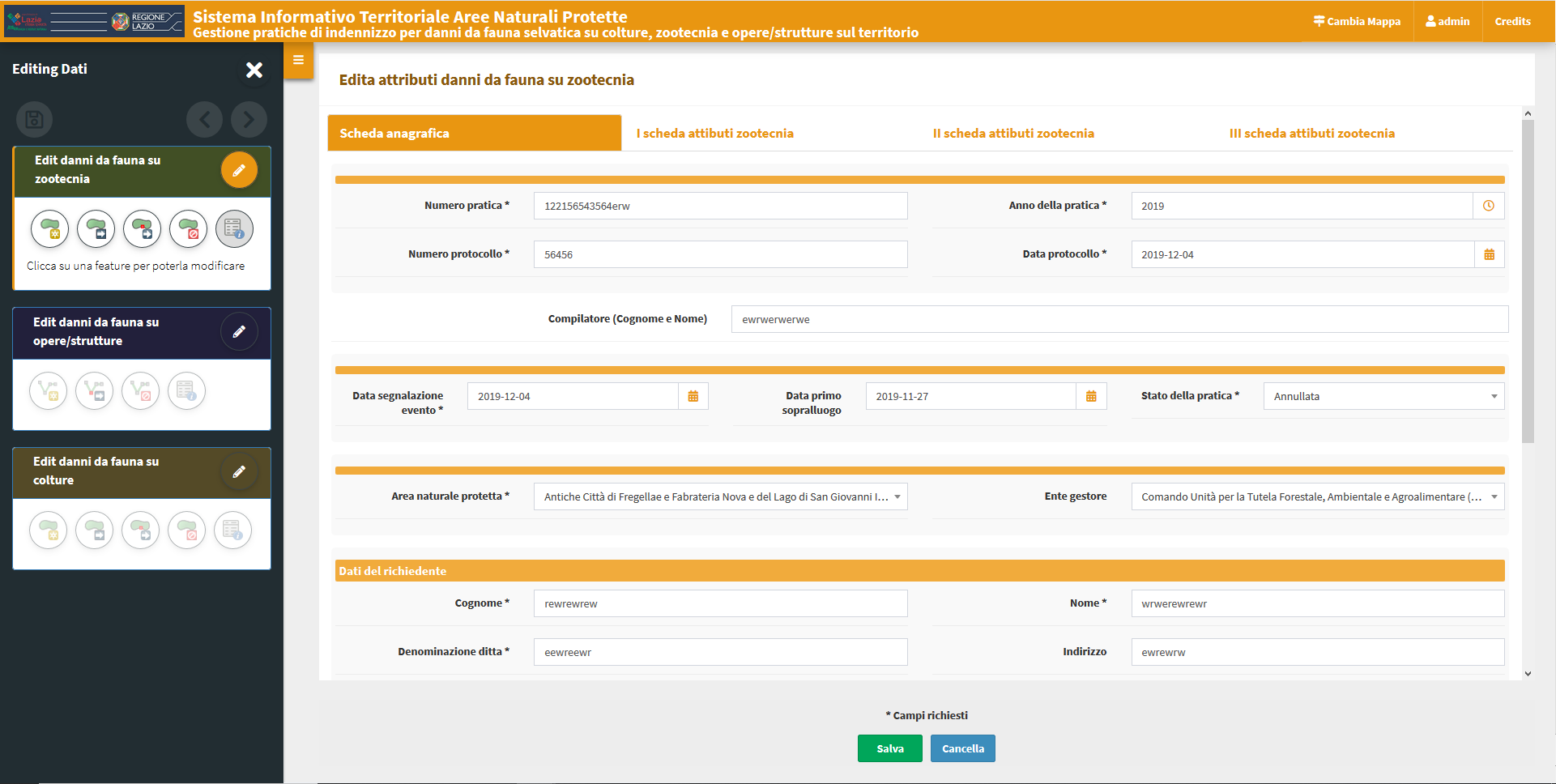
Eventuali campi obbligatori saranno contrassegnati con un asterisco.
Eventuali vincoli non soddisfatti saranno evidenziati con messaggi di warning specifici riportati in rosso.
Le modifiche apportate potranno essere salvate solo dopo aver soddisfatto eventuali vincoli di obbligatorietà e/o univocità.
Per tale motivo il tasto SALVA sarà disabilitato fino a quando non saranno soddisfatti tutti i constraints.
Salvataggio modifiche¶
Il salvataggio di tutte le modifiche realizzate in una sessione di editing può essere realizzato in due modi:
cliccando sull’icona a forma di
dischetto posta in alto a sinistra. Le modifiche realizzate verranno salavate e si potrà proseguire realizzando nuove modifiche
posta in alto a sinistra. Le modifiche realizzate verranno salavate e si potrà proseguire realizzando nuove modifichedisattivando l’editing cliccando sull’icona
Edit layer
Disattivando la funzione di editing verrà visualizzata una finestra modale che riporterà la lista delle modifiche realizzate e la richiesta di conferma o meno del salvataggio delle stesse.
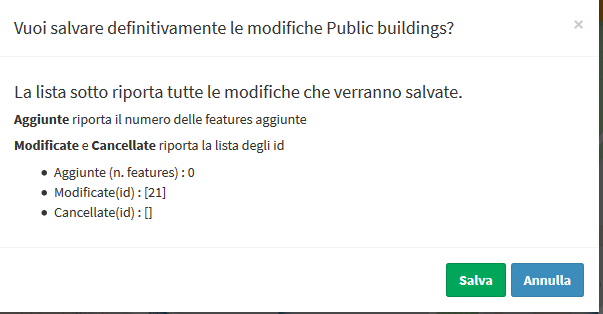
Si ricorda che in fase di editing le icone undo/redo ![]() permettono di eliminare/ripristinare le ultime modifiche realizzate.
permettono di eliminare/ripristinare le ultime modifiche realizzate.