QGIS: project settings¶
This section describes how to optimize your QGIS projects for publication as a WebGis service.
Thanks to the integration with QGIS Server, all the symbology aspects associated with the singoly layers are automatically reproduced on the WebGis service
In the QGIS cartographic projects you can set some parameters and options that affect functionalities and contents in the derivative WebGis service, such as:
the webgis service identification name
the associated basic metadata
the capabilities of the service
the geographical extension displayed when the WebGis service starts
the projection systems for which the OGC services are available
the possibility to exclude some associated print layouts on the WebGis service
which layers are queryable and searchable
which vector layers can be queried using WFS
which fields (for each vector data) and with which aliases are made visible following interrogation on the WebGis service
the structure of the query form visible on the WebGis service
the associated print layouts
The following paragraphs describe which QGIS project settings are more relevant in relation to the published WebGis service.
QGIS: project property¶
From the Project → Properties menu, you can access the Project Properties window and the three submenus of our interest:
General
Data sources
QGIS server
General¶
General Settings¶
In this section it is possible to define the title of the project, consequently the title of the WebGis service.
This title will be used at the G3W-SUITE application level to uniquely identify the published project; for this reason it will not be possible to assign the same name to different projects published on the WebGis service.
We advise against using special characters, or numbers in the project name.
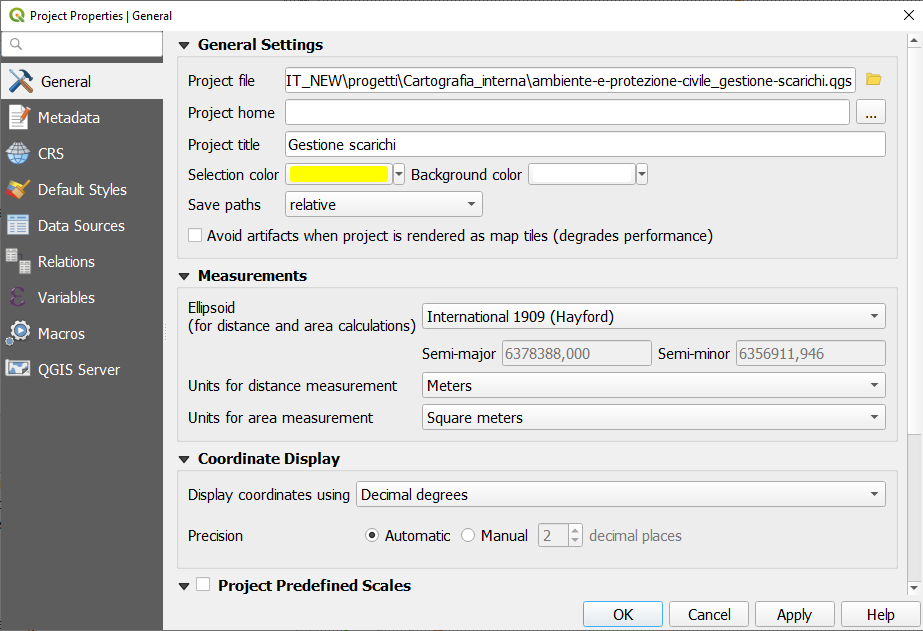
Data sources¶
This submenu defines the querable layers at the WebGis service level.
Check the Identifiable column for the layers that we want to query on the WebGis
The option Automatically create transaction group where possible is automatically inherited in the online editing function.
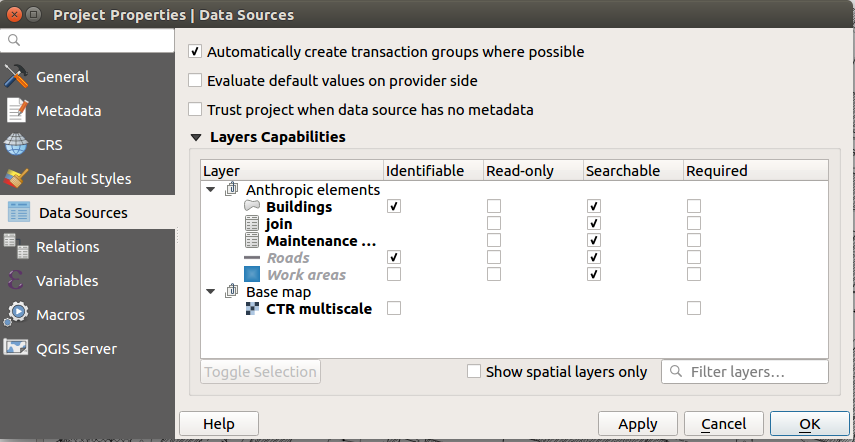
QGIS Server¶
Service capabilities¶
In this section it is possible to define the capabilities of the service.
This information, together with info about the structure of the attribute tables of the layers present in the project, will be displayed in the Metadata session of the cartographic client.
See also [dedicated paragraph] (https://g3w-suite.readthedocs.io/en/latest/g3wsuite_client.html#metadata)
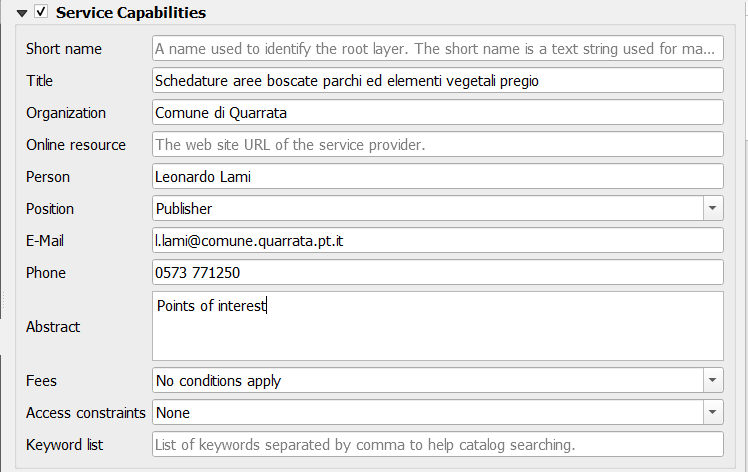
Capabilities WMS - Advertised extent¶
In this section it is possible to define the geographical extension displayed when the WebGis service starts.
To define it, set the desired geographical view on the map and then click on the ‘Use Current Canvas Extent’ button.
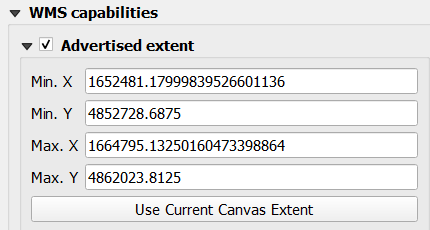
WMS Capabilities - CSR restrictions¶
In this section it is possible to define the projection systems for which the project is available in relation to OGC services.
It is clearly necessary to insert the projection system on which the project was made, this SR is added by clicking on the ‘Used’ button.
Other geographic reference systems can be implemented by clicking on the ‘+’ button and choosing from the list of reference systems.
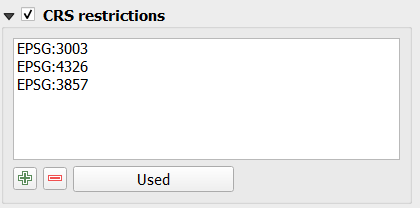
Capabilities WMS - Exclude layouts¶
In this section it is possible to exclude some of the print layouts that are associated with the cartographic project from the availability of the WebGis service.
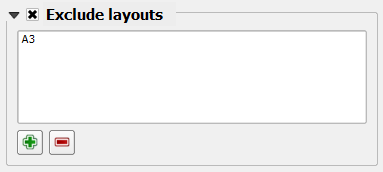
Capabilities WMS - General aspects¶
Two further aspects are manageable with regard to WMS capabilities
in general it is recommended to check
use the layer ids as namesoptionthe option
Add geometry to feature responsemust be checked to activate the zoom to the features on the WebGis service
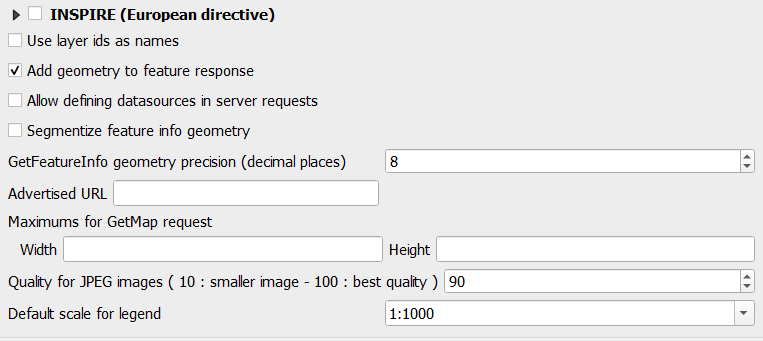
WFS Capabilities¶
In this section it is possible to define which layers are exposed as WFS services.
The WFS service is needed if you want activate following types of query:
bbox query
bypolygon query
It is sufficient to check only the Published column
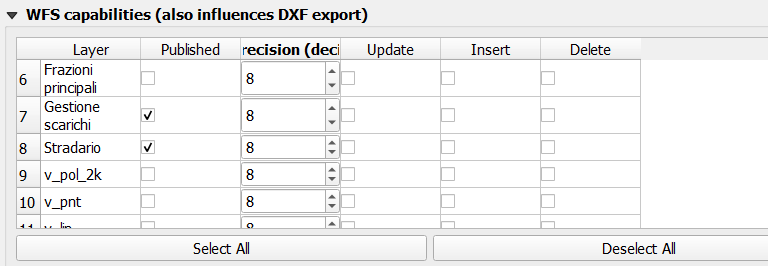
Print layouts¶
Any print layouts associated with the published QGIS project will automatically be associated with the published WebGis service.
Print layouts must contain only one Map element.
Any images present in the print layouts must be placed in the local geo_data folder (in any subdirectory) and synchronized on the server.
See also the dedicated paragraph Geographic data synchronization on the server.
QGIS: layer properties¶
Simbology¶
The rendering style associated with the individual layers is replicated autonomously on the WebGis service.
If external SVG icons are used (added to the basic ones of QGIS, via the Settings -> Options -> System -> SVG paths), these must be uploaded to the server (through the File Manager tool) in order to be used by QGIS Server.
Manage custom SVG icons¶
In the installation procedure of the G3W-SUITE application, an svg named directory is created on the server.
Within this directory it is therefore possible to store SVG icons, also organized in subdirecory.
The Configurations icon ![]() , located in the upper right corner of the Administration Panel, allows you to access a menu that includes the
, located in the upper right corner of the Administration Panel, allows you to access a menu that includes the File Manager item.
![]()
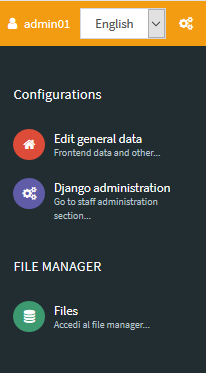
Through this tool it is possible to manage SVG icons on the server in a simple and intuitive way.

The SVG folder on the server must reflect the structure in any subfolders present locally.
NB: The name of this directory is defined by the basic settings set during the installation of the suite. See dedicated paragraph.
PS: remember that the File Manager tool also allows you to manage the synchronization of geographical data (in the case of using physical files) and the management of multimedia files.
See also dedicated paragraph
Definition of the fields that can be consulted for each layer¶
Within the QGIS project it is also possible to define, for each layer, which fields are available following query on the WebGis service.
To define these settings, you access the properties of one of the vectors previously defined as searchable and choose the Source Fields submenu in the Layer Properties window.
This submenu lists the fields associated to the table of the vector.
The check box relating to the WMS column defines whether or not the values contained in this field will be available following the query on the WebGis service.
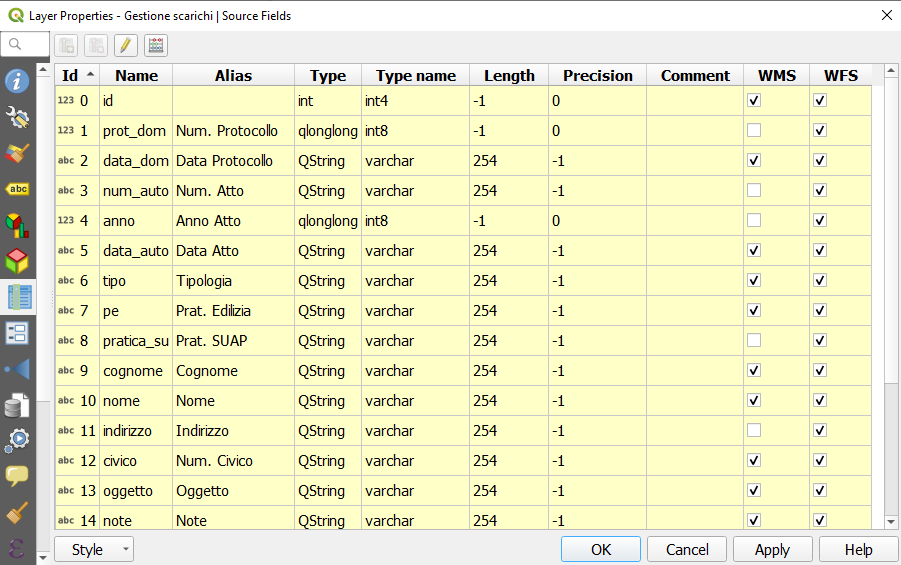
Viewing multimedia content¶
Multimedia contents (images, pdf, web URL …) can be viewed interactively on the map client following publication of the QGIS project.
In the case of web links, simply insert them (preceded by the prefix http:// or https://) within the dedicated attribute fields
In the case of multimedia files it is necessary:
upload the media file to the
media_userfolder (folder exposed on the web) accessible through theFile Managertool in the Suite Administration Panelinsert the web link to this file in the dedicated attribute field
The link to the file can be obtained in the following way:
application domain + media_user + path of the file + file name
Example:
application domain:
https://dev.g3wsuite.itfile
file_A.pdflocated in the folder/media_user/form/web link:
https://dev.g3wsuite.it/media_user/form/file_A.pdf
Following queries at the cartographic client level, we will have different behaviors based on the type of content:
image: preview display in the form, click on the preview to display the image in real size
web link or other multimedia file: display of an Open orange button to allow consultation of the content
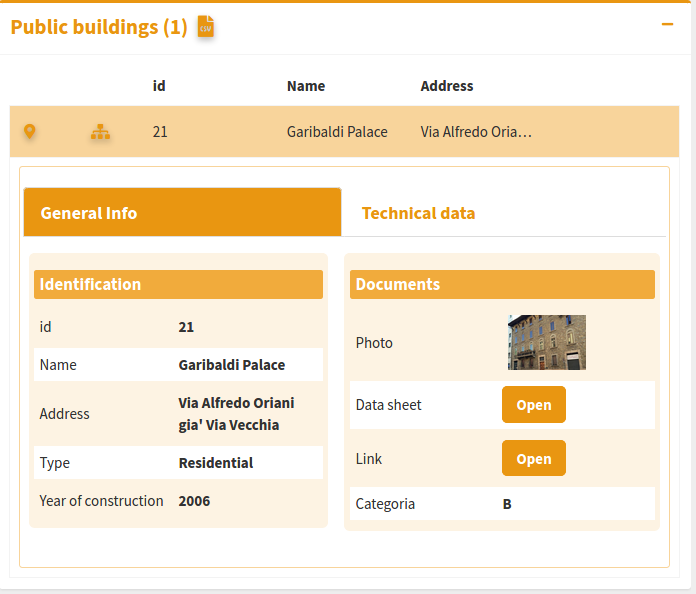
Definition of the attribute display form¶
For each layer it is possible to define the structure of the attributes form associated with displaying the results following query operations.
On QGIS we can build a personalized form (query form) by creating thematic tabs and groups and defining the distribution of the individual fields and their aliases.
This structural organization will be replicated directly on the query form on the WebGis service.
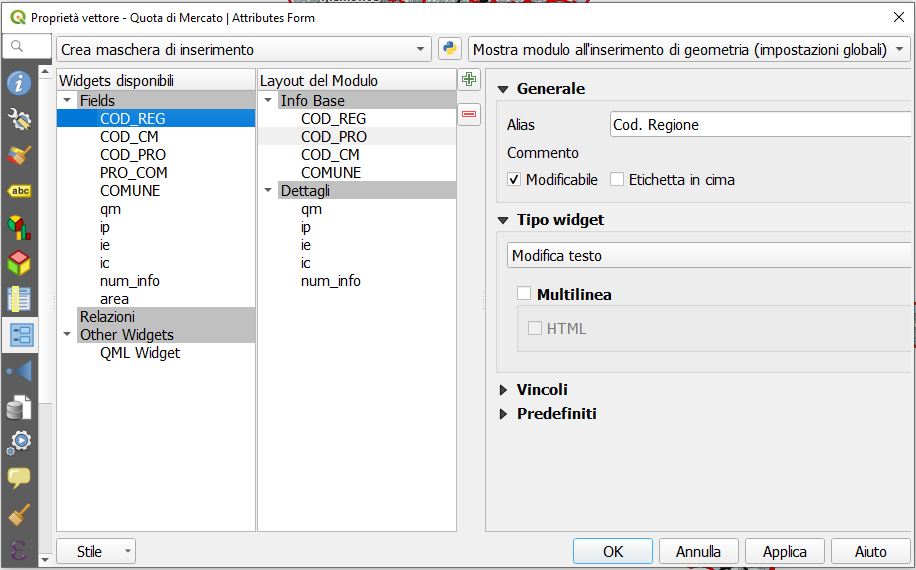
Performances optimization¶
Mandatory rules¶
PostGreSQL/PostGis and SQLite/Spatialite layers must have a primary key
PostGreSQL/PostGis and SQLite/Spatialite layers must have only a geometric column
not use numeric type field in PostGreSQL/PostGis layer
the primary key field and all fields involved in search, join, 1:n relation or editing function have to be published as WMS
don’t use commas for aliases associated with layers.
style settings defined at the auxiliary data level are not managed.
insert only one
Mapelement in the print layouts.
Tips¶
when using rule-based/categorized classification create indexes on the column(s) involved in the rule expression
start the project with only a few layers turned on by default
do not exceed three nesting levels in the groups of layers defined in the TOC